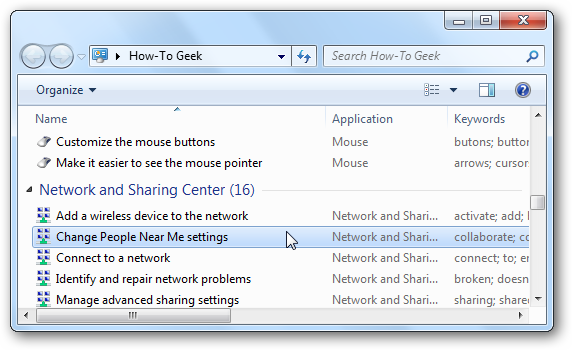Thursday, December 30, 2010
Skype’s New App Brings Video Chat To The iPhone, iPad And iPod Touch
We’ve been hearing reports that Skype is debuting a mobile video chat service and D-Day has arrived. The company is launching a brand new version of its iPhone app that includes the ability to turn on video in any Skype chat.
The beauty of the app is that it brings free video calling to iPhone 3G devices, iPad and iPod Touch, all of which couldn’t run Apple’s video calling feature Facetime (the feature only works with iPhone 4 devices and Mac computers). Of course, iPad owners won’t be able to initiate a video call, but these users can receive any video chats from contacts.
Skype also says that the app allows users to video chat over both 3G and WiFi networks, allowing users to access the feature across a variety of connections. Skype’s iPhone app, which was one of the top five free iPhone apps in 2010, allows users to simply turn on the video feature to activate video chat. iPhone 4 users have the ability to use either the front facing camera or the back camera.
The new version of the iPhone app is compatible with the iPhone 4, iPhone 3GS, and 4th generation iPod touch with i0S 4.0 or above. Users can receive video chat on the 3rd generation iPod touch and iPad. Calls can also be made between devices using the new Skype for iPhone app and desktops including Skype for Windows, Skype for Mac, Skype for Linux and ASUS Videophone.
Rick Osterloh, VP of Consumer Products for Skype, tells us that the company has been working for awhile to develop video capability in the app. With video calling representing 40 percent of all Skype calls, Osterloh says that adding the functionality made sense to expand Skype’s use. “Mobile is going to be big for Skype,” says Osterloh. “We are making sure Skype is with you wherever you are and mobile will be the place where that happens as smartphones get more powerful.”
Osterloh adds that we can expect more mobile offerings in the near future, which seems to imply that video calling could be coming to its Android app as well. And while this new app does seem to compete with Apple’s Facetime, Osterloh is quick to add that Apple has been a “great partner” in the development of the new build of iPhone app (probably because Apple actually approved the app).
This has been a tumultuous few weeks for Skype, which suffered a massive outage last week affecting tens of millions os users. Today, the company’s CIO Lars Rabbe revealed the causes behind the outage, which included a bug in the Skype for Windows client. And earlier this week, the company was hit with a patent infringement suit. Skype says that the release of the app was purposely made just prior to New Year’s, which is historically Skype’s biggest video calling day of the year (measured in calling minutes).
2011 should be a big year for Skype, as the company prepares for an IPO in the next year. With this event looming ahead, Skype has been working to expand usage of its service through enterprise offerings and new product development (i.e. Facebook integration). And we know Skype is going to make a big push to the cloud in 2011, possibly launching a web-based service early in the year.
Besides for general consumer use, video calling could come in useful for Skype’s enterprise clients. The new feature definitely makes the technology a more compelling solution for conferencing purposes.
And Osterloh made it pretty clear that mobile will also be a part of the company’s strategy to expand its userbase (Skype has an average 25 million consumers using the service at any given time). It should be interesting to see what Skype has up its sleeve in the New Year.
Website: skype.com Location: Luxembourg, Luxembourg Founded: August 1, 2003 Acquired: September 12, 2005 by eBay for $1.9B in Cash Skype is a peer-to-peer Internet telephony service that is free for Skype-to-Skype calls. The service also allows Skype users to call mobiles and landlines, and vice-versa. Skype has special charge plans for non-Skype-to-Skype calls. Skype is… Learn More
Information provided by CrunchBase
The 10 Cleverest Ways to Use Linux to Fix Your Windows PC - How-To Geek
You might not be ready to accept Linux as your desktop yet, but you can still use it to save your Windows PC—whether you need to reset passwords, recover deleted files, or scan for viruses, here’s how to do it.
What we’ll do today is walk you through some of the most useful ways that you can repair your Windows PC using an Ubuntu Live CD, but keep in mind that most of these tasks can be performed with any version of Linux.
Image modified from Smuggle559’s Broken Windows
Make Your Ubuntu Live CD
The first thing you’ll want to do is make your own Ubuntu Live CD, and while you can just burn an ISO image to a disc and call it a day, you might want to think about creating a customized live CD using reconstructor, which can include custom applications that aren’t included by default.
Alternate: Make Your Ubuntu Live USB
Since carrying around a CD isn’t always the most convenient thing in the world, you might want to also create an Ubuntu Live USB, which is nothing more than a flash drive that has a copy of Linux installed on it, which you can use to boot straight into Linux a lot quicker than using a CD. If you really want to get fancy, you can create a persistent Ubuntu flash drive that saves your settings.
The only problem with this method is that not every PC supports booting from a flash drive, and older PCs are not only more likely to have problems, but they are the ones that are less likely to boot from a flash drive—so you’ll want to keep a Live CD around as well.
Tip: You can also put a copy of Windows 7 on a flash drive, which is very helpful for using System Restore to fix an unbootable PC.
Change or Reset Your Password
Perhaps one of the easiest ways to use Linux to fix Windows is when you’re trying to recover a forgotten password—all you have to do is boot it up and run a few commands, and your password will be reset. It’s really as simple as that. Here’s a couple of ways that you can do this, both for Windows and Linux:
- Change or Reset Windows Password from a Ubuntu Live CD
- Reset Your Ubuntu Password Easily from the Live CD
- Change Your Forgotten Windows Password with the Linux System Rescue CD
The last one isn’t using the Ubuntu Live CD, of course, but the System Rescue CD is a great tool as well, so we figured we’d include it in the list.
Diagnose Windows or Hardware Problems
There’s a number of ways that you can use Ubuntu to diagnose hardware problems, but the first is really obvious once you think about it—just boot off the Live CD, and start running some applications and test out all the hardware from a working Linux environment. If the system works fine in Linux, the problem is probably a Windows, virus, or driver issue.
You can also run a number tools to more closely check the hardware components—for instance, memtest86+ can do some serious testing on your system RAM to make sure that you aren’t having any problems there, or you can use CPU burn to test out your CPU and motherboard.
Diagnose PC Hardware Problems with an Ubuntu Live CD
Clone Your Hard Drive
If you’ve just replaced your hard drive with a new one, or you simply want to create a backup of your whole system, you can use the Ubuntu Live CD to make a clone of your drive, make a drive image, or even transfer that drive image across the network to another computer for safekeeping. Here’s a couple of the ways that we’ve covered:
- Clone a Hard Drive Using an Ubuntu Live CD
- Make a Drive Image Using an Ubuntu Live CD
- Transfer a Drive Image Over a Network Using an Ubuntu Live CD
Of course, you should make sure to read our guide to exactly what files you should backup from you Windows PC, and keep your PC backed up at all times, but in a pinch, it’s very useful to be able to make a clone of your hard drive.
Recover Data (Like a Forensics Expert)
You don’t need to go to school to become a forensics expert—just read through our article and you’ll be able to recover deleted files using a number of tools directly from the command line. If you’re a serious geek, it’s a very useful set of skills to add to your geek resume.
Recover Data Like a Forensics Expert Using an Ubuntu Live CD
Recover Deleted Files
Accidentally deleted some files off your PC that you really need back? You can use an Ubuntu Live CD to recover the files with a couple of keystrokes from the terminal and get yourself back in business in no time.
Of course, if your PC can boot into Windows just fine you should probably read our guide to restoring accidentally deleted files, but if your PC is unbootable because of a virus or something else, it’s a very useful technique to learn.
Recover Deleted Files on an NTFS Hard Drive from a Ubuntu Live CD
Scan Your Windows PC for Viruses
Virus cleaning is one of the most common repair tasks when dealing with a Windows PC, and the Ubuntu Live CD can really help you here, since there are a number of very good antivirus applications that have Linux versions these days. All you have to do is head into the Synaptic package manager, search for Avast, and install it into the live cd session.
There’s actually a few more steps to it, but it is a fairly easy process. Don’t worry about installing software during a live cd session, because it is only installed into memory… Once you reboot, it will be gone. Hit the link for the full walkthrough.
Scan a Windows PC for Viruses from a Ubuntu Live CD
Securely Wipe Your PC’s Hard Drive
If you need to give away or sell a pc to somebody else, or you just want to make absolutely sure that your hard drive is clean, you can use the Ubuntu Live CD to wipe the drive. This wipe will be secure, with every piece of data being overwritten to make sure nobody can recover anything.
Of course, if you need to wipe drives often, you would be better off making yourself a copy of boot and nuke instead, just because it requires less steps, but if all you have handy is your trusty Ubuntu live cd, this method works perfectly.
Use an Ubuntu Live CD to Securely Wipe Your PC’s Hard Drive
Repair Damaged Backup CDs
Got a backup CD that’s too scratched up to read very well? You can use the ddrescue tool from the command line to recover as much information off that disc as possible, and it’s really not that difficult. Just boot into the Live CD and follow through our guide to recover some files.
Rescue Old, Damaged CDs with an Ubuntu Live CD
Access or Backup Files from Your Dead Windows PC
If your pc just won’t boot, or you can’t get into it because it is overrun with viruses, you can use an Ubuntu live cd as a quick way to get access to your files and copy them to another pc, or external drive. The process is simple enough… Just mount the drive from within the live cd session and then map a drive to another machine.

If you want to move the files from the PC to another computer on your network, or simply back them up to an external drive, you can read through either of these tutorials to get you started.
- Move Files from a Failing PC with an Ubuntu Live CD
- Use Ubuntu Live CD to Backup Files from Your Dead Windows Computer
Note: the two articles cover the same general topic area, but the first one has a lot more coverage of moving the files to another PC, whereas the second article covers some manual tips to troubleshoot problems mounting the Windows disk.
Bonus: Use the Ubuntu Live CD to Browse Without a Trace
This isn’t a recovery technique, but have you ever considered that an Ubuntu Live CD is the ultimate way to browse without leaving any traces? Since there’s nothing installed anywhere, there’s no logs, cookies, or caches to look through. Read through our guide to learn how to enable Flash in the Live CD session as well.
There’s no way that we’ve covered all of the great ways you can use Linux to save Windows—so what are your favorite tips? Share them with your fellow readers in the comments.
The 20 Best How-To Geek Linux Articles of 2010 - How-To Geek
We might be known for our Windows articles, but in 2010 we sure posted a lot of really in-depth articles covering Linux. Here’s the 20 best articles that we covered this year, covering everything from how to tweak your setup to how to use Linux to fix Windows.
Want even more? You should make sure to check out the top 20 How-To Geek Explains topics of 2010, the 50 Windows Registry hacks that make Windows better, or the best 50 Windows articles for 2010.
Recover Data Like a Forensics Expert Using an Ubuntu Live CD
There are lots of utilities to recover deleted files, but what if you can’t boot up your computer, or the whole drive has been formatted? We’ll show you some tools that will dig deep and recover the most elusive deleted files, or even whole hard drive partitions.
Recover Data Like a Forensics Expert Using an Ubuntu Live CD
Move Window Buttons Back to the Right in Ubuntu 10.04 / 10.10
One of the more controversial changes in the Ubuntu 10.04 beta is the Mac OS-inspired change to have window buttons on the left side. We’ll show you how to move the buttons back to the right.
Move Window Buttons Back to the Right in Ubuntu 10.04 / 10.10
How to Create Your Own Customized Ubuntu Live CD
We love Live CDs, but it’s a hassle installing the same packages every time you need to do a virus scan or recover accidentally deleted data. We’ll show you how to roll your own Ubuntu Live CD, with all the packages you want, and even more nice customizations.
How to Create Your Own Customized Ubuntu Live CD
HTG Explains: Which Linux File System Should You Choose?

File systems are one of the layers beneath your operating system that you don’t think about—unless you’re faced with the plethora of options in Linux. Here’s how to make an educated decision on which file system to use.
HTG Explains: Which Linux File System Should You Choose?
The Beginner’s Guide to Linux Disk Utilities

Knowing how to check the condition of your hard disk is useful to determine when to replace your hard disk. In today’s article, we will show you some Linux disk utilities to diagnose the health of your hard disk.
The Beginner’s Guide to Linux Disk Utilities
HTG Explains: What is the Linux fstab and How Does It Work?

If you’re running Linux, then it’s likely that you’ve needed to change some options for your file systems. Getting acquainted with fstab can make the whole process a lot easier, and it’s much easier than you think.
HTG Explains: What is the Linux fstab and How Does It Work?
How to Choose What to Back Up on Your Linux Home Server

If you have a home server powered by Linux, you’ll probably be upgrading your OS every so often. Here are some important files to back up and some alternative utilities that will help you get up and running quickly.
How to Choose What to Back Up on Your Linux Home Server
How To Harmonize Your Dual-Boot Setup for Windows and Ubuntu

Looking for some harmony between Windows 7 and Ubuntu in your dual-boot setup? Here are a few ways you can make the tense OS situation a little more unified and copacetic.
How To Harmonize Your Dual-Boot Setup for Windows and Ubuntu
How to Choose a Partition Scheme for Your Linux PC

Afraid of the dreaded “p” word? You’re not alone. Partitions can get complicated, so here’s an explanation of what they are, how they’re used, and a simple template to use for your own Linux installation.
How to Choose a Partition Scheme for Your Linux PC
What is the Linux Kernel and What Does It Do?

With over 13 million lines of code, the Linux kernel is one of the largest open source projects in the world, but what is a kernel and what is it used for?
What is the Linux Kernel and What Does It Do?
What Does “Free as in Speech” or “Free as in Beer” Really Mean?

In the open source community you’ll often hear the phrase “free as in speech” or “free as in beer” in reference to software products, but what do these phrases actually mean? Let’s walk you through the meaning behind each.
What Does “Free as in Speech” or “Free as in Beer” Really Mean?
10 Ways to Generate a Random Password from the Command Line
One of the great things about Linux is that you can do the same thing hundreds of different ways—even something as simple as generating a random password can be accomplished with dozens of different commands. Here’s 10 ways you can do it.
10 Ways to Generate a Random Password from the Command Line
What’s the Difference Between Single and Double Quotes in the Bash Shell?
Enclosing text in quotation marks is fairly standard practice on the command line, especially when dealing with files that have spaces in the names, but how do you know whether to use single or double quotes? Let’s take a look at the difference, and when you should use one vs the other.
What’s the Difference Between Single and Double Quotes in the Bash Shell?
How to Backup Your Linux PC with Simple Backup
It doesn’t matter if you are using Windows, OS X, or Linux, everyone should do regular backups of their information. In Linux one of the easiest ways to do automated backups is with Simple Backup (SBackup). Here is how you can set up SBackup to make sure you have a backup of all your important files.
How to Backup Your Linux PC with Simple Backup
How to Free Up a Lot of Disk Space on Ubuntu Linux by Deleting Cached Package Files
If you’re anything like me, you probably have Ubuntu running on your older computers, and they often have smaller hard drives so you’re looking to save every bit of drive space you can. Here’s an easy trick to free up a surprising amount of drive space.
How to Free Up a Lot of Disk Space on Ubuntu Linux by Deleting Cached Package Files
How to Tell What Type of Memory Your Linux PC Has Installed
If you are looking to upgrade the memory in your Linux PC, you are probably wondering how many open slots you have, what type of memory is already installed, and what you need to buy for an upgrade… without having to open your computer.
How to Tell What Type of Memory Your Linux PC Has Installed
Use Ctrl+Alt+Del for Task Manager in Linux to Kill Tasks Easily
In Windows you can easily kill any task by pressing Ctrl+Alt+Del and bringing up the task manager. Linux running the GNOME desktop environment (i.e. Debian, Ubuntu, Linux Mint, etc.) has a similar tool that can be enabled to run exactly the same way.
Use Ctrl+Alt+Del for Task Manager in Linux to Kill Tasks Easily
Clean Up the New Ubuntu Grub2 Boot Menu
Ubuntu adopted the new version of the Grub boot manager in version 9.10, getting rid of the old problematic menu.lst. Today we look at how to change the boot menu options in Grub2.
Clean Up the New Ubuntu Grub2 Boot Menu
Create a Persistent Bootable Ubuntu USB Flash Drive
Don’t feel like reinstalling an antivirus program every time you boot up your Ubuntu flash drive? We’ll show you how to create a bootable Ubuntu flash drive that will remember your settings, installed programs, and more!
Create a Persistent Bootable Ubuntu USB Flash Drive
Change or Reset Windows Password from a Ubuntu Live CD
If you can’t log in even after trying your twelve passwords, or you’ve inherited a computer complete with password-protected profiles, worry not – you don’t have to do a fresh install of Windows. We’ll show you how to change or reset your Windows password from a Ubuntu Live CD.
Change or Reset Windows Password from a Ubuntu Live CD
The 10 Cleverest Ways to Use Linux to Fix Your Windows PC
You might not be ready to accept Linux as your desktop yet, but you can still use it to save your Windows PC—whether you need to reset passwords, recover deleted files, or scan for viruses, here’s how to do it.
The 50 Best Registry Hacks that Make Windows Better - How-To Geek
We’re big fans of hacking the Windows Registry around here, and we’ve got one of the biggest collections of registry hacks you’ll find. Don’t believe us? Here’s a list of the top 50 registry hacks that we’ve covered.
It’s important to note that you should never hack the registry if you don’t know what you’re doing, because your computer will light on fire and some squirrels may be injured. Also, you should create a System Restore point before doing so. Otherwise, keep reading.
Prevent Windows Update from Forcibly Rebooting Your Computer
We’ve all been at our computer when the Windows Update dialog pops up and tells us to reboot our computer. I’ve become convinced that this dialog has been designed to detect when we are most busy and only prompt us at that moment.
There’s a couple of ways that we can disable this behavior, however. You’ll still get the prompt, but it won’t force you to shut down. Here’s how to do it.
Prevent Windows Update from Forcibly Rebooting Your Computer
How to Clean Up Your Messy Windows Context Menu

One of the most irritating things about Windows is the context menu clutter that you have to deal with once you install a bunch of applications. It seems like every application is fighting for a piece of your context menu, and it’s not like you even use half of them.
Today we’ll explain where these menu items are hiding in your registry, how to disable them the geeky way, and an easier cleanup method for non-geeks as well.
How to Clean Up Your Messy Windows Context Menu
Stop Windows Update from Hijacking the Sleep/Shutdown Button
As an avid user of the Sleep function on my laptop, I’ve been more than irritated with Windows 7 or Vista’s habit of changing the Sleep/Shutdown button into an “Install Updates and Shut Down” button whenever there are updates from Windows Update.
After the last time I accidentally clicked this stupid button when I just wanted to enter sleep mode, I decided to look for a solution.
Stop Windows Update from Hijacking the Sleep/Shutdown Button
Add “Take Ownership” to Explorer Right-Click Menu in Win 7 or Vista
Taking ownership of system files or folders in Windows 7 or Vista is not a simple task. Whether you use the GUI or the command line, it takes far too many steps.
Here’s a registry hack that adds an item to the menu that will let you take ownership of the files in a single step, so you can delete, move, or otherwise modify the file.
Add “Take Ownership” to Explorer Right-Click Menu in Win 7 or Vista
Disable Aero Shake in Windows 7
One of the interesting new features in Windows 7 is the way you can grab a window by the title bar and “shake” it back and forth to minimize everything else. It’s a fun feature, but just in case you want to disable it we’ve got the solution for you.
All you’ll have to do is apply a simple registry hack, and that
Disable Aero Shake in Windows 7
Add “Open with Notepad” to the Context Menu for All Files
The default method of opening unknown files forces you to go through a list of known applications and is generally a pain to deal with.
That’s why I like to have a context menu option for “Open with Notepad” so that I can quickly open up files without having to go through a lot of trouble.
Add “Open with Notepad” to the Context Menu for All Files
Disable All Notification Balloons in Windows 7 or Vista
If you find the popup notification balloons in the Windows system tray to be too annoying, you might be interested to know that you can completely disable them. This would be an extreme option, of course… typically you can just turn them off in any offending applications, but if you want to disable them across the board, this is the solution.
Disable All Notification Balloons in Windows 7 or Vista
Change the Registered Owner in Windows
If you’ve ever wondered how to change the name of the person that Windows is registered to, this is the quick tip for you. It’s not all that useful for most people, but it might come in handy if you got a computer from somebody else.
To show off the new changes, just type winver.exe into the start menu search box to see the About Windows box.
Quick Tip: Change the Registered Owner in Windows
Kill Windows with the Blue Screen of Death in 3 Keystrokes
Have you ever wanted to show off your keyboard ninja skills by taking down Windows with just a couple of keystrokes? All you have to do is add one registry key, and then you can impress your friends… or use it to convince people to switch to Linux.
This isn’t a bug, it’s a “feature” in Windows that is designed to let users trigger a crash dump for testing purposes. Note: this one doesn’t work in Windows 7 anymore. Also, it clearly doesn’t make Windows better, but we included it because it’s lots of fun.
Keyboard Ninja: Kill Windows with the Blue Screen of Death in 3 Keystrokes
How to Add Any Application to the Windows Desktop Right-Click Menu
If you want really quick access to launch a frequently used application without putting extra icons on your desktop, you can add that application to the context menu for the desktop with a simple registry hack. Here’s how to do it.
For today’s lesson we’ll show you how to add Notepad to the menu, but you could add any applications you want instead.
How to Add Any Application to the Windows Desktop Right-Click Menu
How to Add Google Documents to the Windows Explorer “New” Menu
We’ve already shown you how to create shortcuts to create new Google Docs easily, but what if you want total Windows integration? Here’s how to add them to the Windows Explorer “New” menu for easier access.
This should work for all versions of Windows, and you can modify it to work with Google Apps for your Domain as well. Keep reading for the full instructions.
How to Add Google Documents to the Windows Explorer “New” Menu
How to Add Registry Editor to Control Panel

It’s always struck me as odd that system tweakers use the registry editor all the time to fix annoyances in Windows, but nobody has created a tweak to add the registry editor to the control panel… until now.
I’ve created a registry hack to add the registry editor as another option in the Control Panel in any version of Windows.
How to Add Registry Editor to Control Panel
Remove “Shortcut” Text From New Shortcuts in Windows 7 or Vista

A source of annoyance for many Windows users is the ” – Shortcut” text that is added to the name of newly created shortcuts, and every time you have to manually edit the shortcut and remove that text. Wouldn’t it be great if there was a registry hack for this?
Most long-time geeks will remember that there was a hack for Windows XP, and probably already know that the same hack works in Windows 7 or Vista as well.
Remove “Shortcut” Text From New Shortcuts in Windows 7 or Vista
Disable Win+X Shortcut Keys on Windows 7 or Vista
Windows 7 and Vista have all the same Windows+X shortcut keys as other versions of Windows, such as Win+E for explorer and Win+D for the desktop, but adds in all of the Win+<num> keys to launch the shortcuts in the Vista Quick Launch menu (or switch to apps in Windows 7), as well as Win+X for mobility center, etc.
But what if you want to disable all these extra keys?
Disable Win+X Shortcut Keys on Windows 7 or Vista
Stupid Geek Tricks: Enable the Secret “How-To Geek” Mode in Windows 7
We haven’t told anybody before, but Windows has a hidden “How-To Geek Mode” that you can enable which gives you access to every Control Panel tool on a single page—and we’ve documented the secret method for you here.
NOTE: Do not use this on Vista or XP: things will break.
Stupid Geek Tricks: Enable the Secret “How-To Geek” Mode in Windows 7
Disable Windows Mobility Center in Windows 7 or Vista
Windows Mobility Center is a fairly useful tool for those of us using Windows 7 or Vista on a laptop computer, but might not be for everybody, especially since it takes over the Win+X keyboard shortcut.
If you would rather disable Windows Mobility Center, all it takes is a single registry tweak.
Disable Windows Mobility Center in Windows 7 or Vista
Hide Drives from Your Computer in Windows 7 or Vista

If you’ve got drives in My Computer that you never access, such as a USB Flash drive that you are using solely for ReadyBoost, a floppy drive, or a network drive only used for a particular piece of software, then you might want to simply hide the drive from your computer.
This tip will only hide the drive from being displayed, applications and the command prompt will still have access to it, and you can still manually browse to the folder if you type in the path.
Hide Drives from Your Computer in Windows 7 or Vista
How to Put a Real Libraries Icon On Your Windows 7 Desktop

We’re big fans of hidden registry hacks around here, so when our friend Justin showed how to put a real, working Libraries icon on the desktop, we figured it would make a perfect article for for a few extra geek points.
Yeah, you can always create a shortcut icon for anything on the desktop, but this one is the actual icon without the shortcut overlay. Plus it’s a geeky hidden trick—what’s not to like?
How to Put a Real Libraries Icon On Your Windows 7 Desktop
How to Restore Previous Versions of the Registry in Windows 7

If you want to manually restore a specific section of the registry from a previous System Restore snapshot, or access some specific keys from an older version of the registry, you can do so by getting access to those files and then exporting sections from them. Here’s how to do it in Windows 7 or Vista.
How to Restore Previous Versions of the Registry in Windows 7
Remove or Hide Unwanted Items From the Control Panel in Windows 7
Have you ever opened the Control Panel in Windows 7 and thought there is no reason to have some of the icons listed? Today we take a look at how to remove unwanted or unneeded items from Control Panel in Windows 7.
For some items you won’t be able to easily delete the CPL file if it’s a Windows system file or in use. You could use a program like Unlocker, but we can tweak the Registry to hide items in Control Panel.
Remove or Hide Unwanted Items From the Control Panel in Windows 7
Make the Taskbar Buttons Switch to the Last Active Window in Windows 7
The new Windows 7 taskbar’s Aero Peek feature, with the live thumbnails of every window, is awesome… but sometimes you just want to be able to click the taskbar button and have the last open window show up instead. Here’s a quick hack to make it work better.
Make the Taskbar Buttons Switch to the Last Active Window in Windows 7
Make Aero Peek Display Instantly (or Disable it) in Windows 7

Aero Peek is one of the more useful new features in Windows 7… just move your mouse to the taskbar for half a second, and everything else hides so you can see the desktop or application window. But why does it take half a second?
There’s a simple little registry hack that will change the amount of time between hovering your mouse over the show desktop button in the lower right-hand corner, and the Aero Peek display showing up. The same thing should work for when you hover over an application window on the taskbar.
Make Aero Peek Display Instantly (or Disable it) in Windows 7
Why Doesn’t Disk Cleanup Delete Everything from the Temp Folder?
After you’ve used Disk Cleanup, you probably expect every temporary file to be completely deleted, but that’s not actually the case. Files are only deleted if they are older than 7 days old, but you can tweak that number to something else.
Why Doesn’t Disk Cleanup Delete Everything from the Temp Folder?
Remove “Troubleshoot Compatibility” from the Windows Context Menu

Reader Jeevus wrote in asking how to remove the “Troubleshoot Compatibility” item from the Windows context menu whenever you right-click on an application—naturally, we were happy to explain how to do it, and share with the rest of you.
You’ll want to note that we’re not necessarily recommending that you remove this item, since it could be useful if you’re having compatibility issues with an application, but we’re fans of showing how to do something—also, we just like tinkering in the registry.
Remove “Troubleshoot Compatibility” from the Windows Context Menu
Show the Classic “All Programs” Menu in the Start Menu in Windows 7
There are a lot of new users to Windows 7 who are not happy with the new Start Menu and wish they could revert to the Classic menu. Here is how to at least get back the Classic “All Programs” Menu.
While it’s not quite the same as the good old XP days, if you’re looking to get the All Programs Menu back, this Registry hack will do the trick without installing 3rd party software.
Show the Classic “All Programs” Menu in the Start Menu in Windows 7
How To Add Recycle Bin to “My Computer” in Windows 7 or Vista
Have you ever wanted to add the Recycle Bin to your My Computer screen? Yeah, it’s probably not the most common request, but here’s how to do it anyway with a simple registry hack.
To make this tweak, we’ll be doing a quick registry hack, but there’s a downloadable version provided as well.
How To Add Recycle Bin to “My Computer” in Windows 7 or Vista
Remove Gadgets and Screen Resolution on Windows 7 Desktop Context Menu

One of the first things you might notice in Windows 7 is the addition of the new Gadgets and Screen Resolution items to the context menu. The only problem is that you might not really want them there—so we’ll explain how to get rid of them.
No clue what we’re talking about? If you are using Windows 7 and you right-click on the desktop, you’ll see a bunch of new items at the bottom:
Remove Gadgets and Screen Resolution on Windows 7 Desktop Context Menu
Stupid Geek Tricks: Enable More Fonts for the Windows Command Prompt

Have you ever noticed that there are only two fonts to choose from in the Command prompt properties window? What you might not know is that you can use a simple registry hack to enable alternate fonts, including a very readable font that comes with Windows 7, Vista, or Office 2007.
But that’s not all… you can enable a number of fixed width fonts if you really want to. We’ll cover how this works, as well as one of my favorite “interesting” fonts for the command prompt.
Stupid Geek Tricks: Enable More Fonts for the Windows Command Prompt
Remove ATI Catalyst Control Center from the Desktop Right-Click Menu
Have you ever wondered how to remove the “Catalyst(TM) Control Center” item from the desktop context menu? Here’s the simple registry hack to remove it.
Remove ATI Catalyst Control Center from the Desktop Right-Click Menu
Remove NVIDIA Control Panel from Desktop Right-Click Menu
Have you ever wondered how to remove the “NVIDIA Control Panel” item from the desktop context menu? If so, you probably didn’t realize that it’s trivially easy to remove.
Remove NVIDIA Control Panel from Desktop Right-Click Menu
Make “Command Prompt Here” Always Display for Folders in Windows

We’ve previously explained how you can open a command prompt by holding down the Shift key and right-clicking on a folder or the desktop… but how do you make that item show up without having to hold down the shift key?
There’s a simple registry hack you can do that will enable “Open Command Window Here” item without holding down the shift key:
Make “Command Prompt Here” Always Display for Folders in Windows
Add Encrypt / Decrypt Options to Windows 7 / Vista Right-Click Menu

If you use the built-in file encryption in Windows 7 or Vista, you might be interested in adding an option to the right-click menu to more easily encrypt and decrypt your files, rather than having to use the file properties dialog.
Adding this to the menu couldn’t be simpler – there’s only a single registry key to add.
Add Encrypt / Decrypt Options to Windows 7 / Vista Right-Click Menu
Customize the Default Screensavers in Windows 7 and Vista
Windows 7 and Vista include a nice set of backgrounds, but unfortunately most of them aren’t configurable by default. Thanks to a free app and some registry changes, however, you can make the default screensavers uniquely yours!
You can customize the Bubbles, Ribbons, and Mystify screensaver to enable hidden options with this registry hack.
Customize the Default Screensavers in Windows 7 and Vista
Skip the Annoying “Use the Web service to find the correct program” Dialog

If you’ve used Windows for any length of time, you’ve likely tried to open a file with an unknown extension. Instead of getting a list of programs to open the file with, you get an annoying dialog asking you to use a web service to find a program. So how do we change this?
You can use a registry hack to force Windows to skip this dialog altogether, and give you a list of applications to use to open the file instead, just as if you had selected the second option.
Skip the Annoying “Use the Web service to find the correct program” Dialog
Disable Caps Lock Key in Windows 7 or Vista

The caps lock key is one of those remnants of another age of computers, back when people used to shout at each other more often. Since it’s not entirely useful anymore we’ll learn how to disable it. If you aren’t interested in the explanation you can skip to the bottom for the registry files.
Windows doesn’t have a default setting to allow for disabling the key, so what we have to do is re-map the key to something non-existent so as to completely disable it.
Disable Caps Lock Key in Windows 7 or Vista
Add Defragment to the Right-Click Menu for a Drive
We’ve received lots of requests to add Defrag to the right-click menu for a drive, so we created a simple registry hack that can be easily added that does just that.
After manually applying or downloading the hack, you’ll have a new item on the right-click menu for your drives…
Add Defragment to the Right-Click Menu for a Drive
Add Control Panel to the Desktop Right-Click Menu in Vista
A couple of days ago I noticed a thread on our forum asking how to add Control Panel to the desktop context menu, so I decided to write up the solution for everybody, since it seems like a really useful hack.
There’s a manual registry hack that you can apply if you’d like, or you can download the reghack version and apply it easily.
Add Control Panel to the Desktop Right-Click Menu in Vista
Use Verbose Boot Messages to Troubleshoot Windows Startup Problems

If you’ve ever had problems with your PC starting up or shutting down slowly, there’s lots of different troubleshooting techniques that you can use—today we’ll talk about how to enable verbose messages.
Enabling these verbose messages is not going to magically solve your problems, of course—the point is to use this to identify a problem, which you can then solve through other means, generally by uninstalling a problem application or upgrading a faulty driver.
Use Verbose Boot Messages to Troubleshoot Windows Startup Problems
How to Enable or Disable TortoiseSVN Menus Easily
If you’re a programmer that uses TortoiseSVN to manage your Subversion source control project, you might wonder how to easily disable the menu items without completely uninstalling. Here’s a quick way to do it.
The general idea is that we’ll remove the Windows Explorer context menu items from the registry with one script, and then add the registry entries back with another script.
How to Enable or Disable TortoiseSVN Menus Easily
How to Add Control Panel to “My Computer” in Windows 7 or Vista
Back in the Windows XP days, you could easily add Control Panel to My Computer with a simple checkbox in the folder view settings. Windows 7 and Vista don’t make this quite as easy, but there’s still a way to get it back.
To make this tweak, we’ll be doing a quick registry hack, but there’s a downloadable version provided as well.
How to Add Control Panel to “My Computer” in Windows 7 or Vista
Increase the Speed of the Aero Taskbar Thumbnails in Windows 7
By default you may notice that there is a slight delay when hovering your mouse over a Taskbar Thumbnail. Here is a neat registry hack that will allow you to speed it up.
Once you apply the hack, you’ll notice when you hover your mouse over a thumbnail of an open app on the Taskbar the preview pops up instantly with no delay.
Increase the Speed of the Aero Taskbar Thumbnails in Windows 7
Remove Programs from the Open With Menu in Explorer
Would you like to clean up the Open with menu in Windows Explorer? Here’s how you can remove program entries you don’t want in this menu on any version of Windows.
This simple trick can help you keep your Open with menu tidy, and only show the programs you want in the list.
Remove Programs from the Open With Menu in Explorer
Add “Run as Administrator” to Any File Type in Windows 7 or Vista
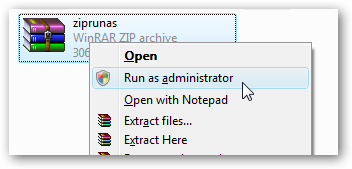
Have you ever tried to unzip a file to the Program Files directory in Windows 7 or Vista? You’ll get all sorts of permission denied errors, and generally be unsuccessful. So how do we open up the zipfile as an administrator? For that matter, how do you open any file as administrator?
There’s a simple registry tweak that will let us specify the action to run as administrator for a file type. Unfortunately you’ll have to make the tweak manually, but we’ll walk you through it.
Add “Run as Administrator” to Any File Type in Windows 7 or Vista
Create a Context Menu Item to Copy a Text File To the Clipboard in Windows 7 / Vista / XP

If you are the type of person that likes to keep a lot of information stored in text-format files on your drive, you’ve probably encountered a scenario where you want to copy that information to the clipboard… so you open the file in notepad, select all, then copy to the clipboard. What if you could do it with a simple context menu item instead?
Using a little registry hacking and the clip.exe utility built into Windows 7 and Vista, we can do just that, and we can even hide it behind the Shift + Right-Click menu so that it won’t waste space on the menu unless you hold down the shift key.
Create a Context Menu Item to Copy a Text File To the Clipboard in Windows 7 / Vista / XP
Disable the “Send To” Folder on the Windows Explorer Context Menu
After writing the article about adding Notepad to the context menu I noticed all the comments from users that prefer to use a shortcut in the Send To menu, which got me thinking… I wonder if you can disable the Send To folder?
Of course you can easily disable it… naturally it’s a registry hack, so standard disclaimers apply.
Disable the “Send To” Folder on the Windows Explorer Context Menu
Remove “Map Network Drive” Menu Item from Windows Vista or XP
If you have never used the “Map Network Drive” dialog box, do you ever wonder how to get rid of it? Personally I only map drives from the command line so I never use it either… so I’m thankful there’s a registry hack that can remove the menu items.
If you are unfamiliar with what I’m talking about, just right-click on the Computer icon and you’ll see it.
Remove “Map Network Drive” Menu Item from Windows Vista or XP
Enable or Disable Task Manager

Some time ago I received an email from a reader curious why their Task Manager option was grayed out on the taskbar right-click menu. After a bit of research his problem was solved, and now I’m sharing the solution with everybody.
There is a registry key that will disable Task Manager, although it’s not always clear how or why it was set to disable. In many cases the problem is related to spyware, so you should also scan your computer. Here’s how to enable or disable it.
How to Clean Up Your Messy Internet Explorer Context Menu

Is your Internet Explorer context menu completely out of control? Is it so long that it actually runs off the screen? Here’s how to quickly take a few steps to get rid of all that ridiculous clutter without installing Google Chrome instead.
Sometimes you can remove the items just by using the Manage Add-ons screen, but other add-ons embed themselves a lot deeper, and you’ll need to use a registry hack to get rid of them. Here’s how to do that.
How to Clean Up Your Messy Internet Explorer Context Menu
How to Restore the Real Internet Explorer Desktop Icon in Windows 7

Remember how previous versions of Windows had an Internet Explorer icon on the desktop, and you could right-click it to quickly access the Internet Options screen? It’s completely gone in Windows 7, but a geeky hack can bring it back.
Microsoft removed this feature to comply with all those murky legal battles they’ve had, and their alternate suggestion is to create a standard shortcut to iexplore.exe on the Desktop, but it’s not the same thing. We’ve got a registry hack to bring it back.
How to Restore the Real Internet Explorer Desktop Icon in Windows 7
Enable or Disable Displaying a Message During the Boot Process
If you’ve ever had a corporate laptop, there’s a good chance that you’ve seen a message before you login that talks about the corporate policies and all of that stuff.
Here’s how to enable or disable that login message using a registry hack.
Display a Text Message During Bootup of Windows 7
That was a lot of registry hacks… guessing nobody will even read far enough to see this line.












![sshot-2010-12-30-[9] sshot-2010-12-30-[9]](http://www.howtogeek.com/wp-content/uploads/2010/12/sshot-2010-12-30-91.jpg)