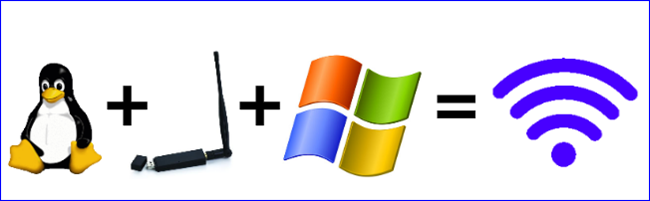Friday, February 25, 2011
Thursday, February 24, 2011
How to Control Multiple Computers with a Single Keyboard and Mouse
Adam Pash —If you have two or more computers at one desk, you don't want two or more sets of keyboards and mice cluttering up your workspace, too. You can buy a hardware gadget that lets you share a single keyboard and mouse with several computers (which involves a mess of tangled wires), or you could use a free software solution called Synergy. The Synergy application runs on all the computers you're using—the one that has the keyboard and mouse connected and the one(s) that do not—and lets you control all of them from that keyboard and mouse. That means you can move your mouse off one computer's screen and it will appear on the other, where you can type and work as well. Synergy also lets you share Clipboard contents between computers. If you copy information to the Clipboard on one computer and move your mouse to the other, you can paste it there, even though they're two different systems.
Note: We've covered Synergy in the past, but a recent update to the Synergy application has made setting up and using Synergy even easier, so we thought it was a good time to update the post and highlight this incredible app again.Synergy works between any number of PC, Mac, and Linux desktops. Below, we're going to explain how to set up both Windows and Mac sharing or Windows-to-Windows to share a single keyboard and mouse using Synergy.
Before you get started, you need to know two terms—server PC and client PC. When you set up Synergy, you'll have one "server": this is the computer that has the keyboard and mouse physically connected to it. The rest of the computers will be "clients." First, set up the server.
What You'll Need:
- Two or more computers on the same local network.
- Synergy for Windows: If you'll be running one or more Windows PC's in your setup, download and install the Synergy Installer for Windows on each PC. (As of this writing, the current version is labeled 1.4.2 beta.)
- SynergyKM for Mac: If you want to run one or more Macs on your setup, download and install SynergyKM on each Mac you want to use.
Note for Linux users: I haven't tried it, but quicksynergy looks like it could be a good graphical interface for Synergy. If you know of a better option, let's hear it in the comments.
Before you get started, you need to know two terms: server PC and client PC. When you set up Synergy, you'll have one "server": this is the computer that has the keyboard and mouse physically connected to it. The rest of the computers will be "clients." First, set up the server.
Set Up the Synergy Server
Download Synergy for Windows and install it on your PC. As of this writing, the most current version is Synergy 1.4.2. Install and run Synergy, then select Server (Share This Computer's Mouse and Keyboard).Then click the Configure Server button to open a Server Configuration dialog, where you'll add all the computers that will be controlled by the server's keyboard and mouse and their position in relation to each other.
If you want to use a Mac as the server, the process is very similar using SynergyKM; launch the preference pane, select Share my keyboard and mouse, and move to the Server Configuration tab to set up your screens.
Configure Multiple Synergy Screens
In the Screens And Links tab of the server configuration, you should already see your host computer in the graphical layout screen. My server computer name is Windows, so that's what the first Synergy screen name is.Now, to add the other computer (your client) to Synergy, you need to know its name as well. By default, the client uses the same name as your computer on the network (for example, my server is Windows; my client is Hack).
To find the name of your computer in Windows, open your Start menu, right-click Computer, and select Properties. Your computer name is listed under Computer name, domain, and workgroup settings. On a Mac, open the Sharing preference pane; your computer name is listed in the top text input.
Once you know your computer's names, drag and drop the monitor icon from the top right of the Screens and Links dialog onto the layout (we're still working on your server PC); drop the new monitor icon next to your server in the same layout as your monitors are on your desk. For example, my Mac's monitor is to the left of my Windows monitor. Double-click the Unnamed screen you just added, then enter the client's screen name.
When you're done, you should see two computers on the Screens and Links grid that mirror the monitor setup on your workspace. If you have a particularly wild screen position (a checkerboard of flatscreens, perhaps?), you can even set up screens on top of and below each other here.
Set Up the Synergy Client
Download and install Synergy on the client computer (the one without the keyboard and mouse connected).
On Windows
If you're Synergy client is going to be a Windows computer, download the same Synergy installer for Windows. After you've installed your Synergy client, launch Synergy exactly the same way as you did on the server, except choose Client (Use Another Computer's Keyboard And Mouse). Enter the name of the server computer. To try the connection, click the Start button: first on the server and then on the client PC. Try moving the mouse off the server screen. If all goes well, it will land on the client screen safely!
On Mac OS X
If the second computer is a Mac, download SynergyKM. After you've installed SynergyKM, launch the SynergyKM preference pane, then choose Connect to a shared keyboard and mouse. Enter the name of the server computer in the Client Configuration tab and click the Apply Now button. To try the connection, click Turn Synergy On in the General tab.: first on the server and then on the client PC. Try moving the mouse off the server screen. If all goes well, it will transport seamlessly to your client PC.
Note: If you have any problems during this step on your Mac, I've found that entering the server's local IP address seems to work.
When you're satisfied with the results, close the Synergy window. Synergy will continue running in your system tray, from which you can start or stop the application as needed. Now you're sharing the mouse and keyboard between two computers simultaneously. Piece of cake.
You can contact Adam Pash, the author of this post, at tips+adam@lifehacker.com. You can also follow him on Twitter and Facebook.
Wednesday, February 23, 2011
Tuesday, February 22, 2011
How to Install a Wireless Card in Linux Using Windows Drivers - How-To Geek
Linux has come a long way with hardware support, but if you have a wireless card that still does not have native Linux drivers you might be able to get the card working with a Windows driver and ndiswrapper.Using a Windows driver inside of Linux may also give you faster transfer rates or better encryption support depending on your wireless card.
If your wireless card is working, it is not recommended to install the Windows driver just for fun because it could cause a conflict with the native Linux driver.
Download Wireless Card Driver
The first thing you need to do is figure out what wireless card you have. There are a couple ways to do this and some involve finding the device chipset and others involve scouring through system logs.
The easiest method is to just look at the device itself, if you have an external wireless card, or search your manufactures website for what wireless card came with your computer, if you have an internal wireless card.
Once you know what wireless adapter you are trying to install, go to the manufacturer’s website to download the Windows drivers for the device.
If at all possible, you should try to download the 32-bit Windows XP drivers in .zip format rather than .exe. If you don’t have an option, select the latest Windows driver that your manufacturer provides.
Extract Wireless Driver
To extract the files, browse to the .exe or .zip file, right click on it, and select open with archive manager.
Note: Although archive manager can extract both .exe and .zip files, sometimes the files within the .exe may not work with ndiswrapper.
Click extract at the top and copy all the files to an easy to find location.
Install Ndiswrapper
Ndiswrapper is the tool that allows Linux to use Windows drivers for wireless card support.
To install it in Ubuntu go to the Software Center and search for ndisgtk.
Note: Linux Mint comes with ndiswrapper installed.
Install Windows Driver
Now that you have your wireless driver extracted and ndiswrapper installed, open Windows Wireless Drivers from the System -> Administration menu.
In the window that opens, click on install new driver and browse to where you extracted the driver.
Sometimes the .inf files will be in sub-folders inside the driver so you may need to dig around to locate the right file to use.
After you select the .inf file for your wireless card click install. It will take a couple minutes to install the driver so be patient while it works.
After the driver is installed the main window will indicate if you selected the right .inf file by telling you if the hardware is present or not. If you selected the wrong driver the first time you can try installing a different .inf file that was extracted from the driver.
If none of the .inf files work you may want to try the driver for the same card for a different version of Windows (e.g. XP, Vista, 7).
After you get the right driver installed click configure network to open Ubuntu network connections and connect to your wireless network.
If you are still having trouble you may want to check out the ndiswrapper wiki to see if others have had success with the wireless card.
Saturday, February 19, 2011
Tuesday, February 15, 2011
How to Get Your DVDs Onto Your iOS Devices via maketecheasier.com
Have you ever wanted to watch a movie on your iOS device, but not wanting to spend money in the iTunes Store because you already own the DVD? Maybe you just don’t know the best way to encode your movies to not just work on your iPhone, iPod Touch and iPad, but also to have them look pretty good. While Apple doesn’t really provide any easy way for you to do this, with this simple tutorial (and a couple extra apps), you’ll be able to view your DVDs on any iOS device. Keep reading and follow these instructions to help you save money and enjoy your favorite movies on the go!
Software Downloads
The first and most important step to this process is to download the necessary software. You’re going to need two separate programs – Mac The Ripper and iSquint. Bascially, Mac The Ripper rips, or extracts, DVDs to your hard drive, and iSquint converts the video to be compatible with iOS devices. Mac The Ripper can be downloaded here and iSquint can be downloaded here.
Note: You can also use Handbrake to do rip your DVD into iOS compatible format. The only issue is that Handbrake does not support copy-protected DVDs while Mac The Ripper does.
Using Mac The Ripper
The first step is to insert the DVD of your choice into the Mac. Open Mac The Ripper. It will read and recognize the disc in your DVD drivet. Now you must click on the “Mode” option and change the “Full Disc Extraction” option to “Title Only Extraction”. Below these options, you want to make sure you have selected the title that is the longest and says “(MF)” or main feature. After you’ve completed this, you can return to the Disc tab and press GO!. In some cases, the program might prompt you to select a RCE Region. If it does, select RCE 1 and then click GO!. Finally, choose a location to save the file and let Mac The Ripper do its job. It will take some time.
Using iSquint
Once the DVD has been ripped, you can remove the movie and close Mac The Ripper altogether. Now open the file that was created, go into the “Video_TS” file, and drag the item into iSquint. Be sure that you have selected the “Optimize for iPod” option and have “H.264 Encoding” enabled. If you want to, you can select “Add to iTunes”. In my experience, this has given me a few problems, so you might want to avoid it. Personally, I disable it and just drag the file into iTunes manually when iSquint has finished. Choose the location for the movie to be saved in and click Start to begin the conversion process. Now all you have to do is wait until the file is converted into an iOS compatible video.
Wrap-Up
Finally, once iSquint finishes, open up iTunes and find the new video file. Click and drag it into your iTunes library and add it to your iOS device just like you would for any other video. Now that you’ve added the movie go ahead and quit iSquint and go enjoy it on-the-go with your iPhone, iPod touch, or iPad!
Do you know any other ways to convert videos? Better, faster ways maybe? Give us all your comments below!
How to Connect To An Exchange Account From Your iPhone via Make Tech Easier
If you are working with a company or organization that runs Microsoft Exchange, you’ll almost certainly want to connect your iPad and iPhone to Exchange to make all the emails you are expecting everyday handy. Fortunately, there are various ways on connecting your device to Exchange. Today, we’ll focus on adding an Exchange account with the use of a Configuration Profile.
Adding an Exchange Account Using a Configuration Profile
Perhaps, the easiest way to set up Exchange ActiveSync on your iPad or iPhone is by creating a payload in a configuration profile that you will use to load into your device. You can apply the configuration profile by using either a USB cable with the help of iPhone Configuration Utility or by distributing it to other users, for example, sending it via your email account which is already configured on the iPhone or by posting it to your website for everyone to access.
Creating an Exchange ActiveSync Payload for a Configuration Profile
You can follow these steps to create an Exchange ActiveSync payload that you can load into your iPhone or iPad.
Step 1: Launch “iPhone Configuration Utility” from the Dock or the Utilities folder on your Mac or from the Start Menu on Windows.
Step 2: Click the ‘Configuration Profiles‘ item in the Source list to display the list of all configuration profiles.
Step 3: You may choose and click the profile that you want to add the Exchange ActiveSync payload.
Step 4: In the Payloads list, click on the ‘Exchange ActiveSync‘ item to open the ‘Configure Exchange ActiveSync‘ pane.
Step 5: Now, click on the ‘Configure‘ button to display ‘Exchange ActiveSync‘ pane.
Now, let’s try to have a closer look on each field so that you’ll be able to understand it better.
Account Name - enter a descriptive name that best describes the account.
Exchange ActiveSync Host – usually, hostname is used in this field but you can also use the IP address of the Exchange server.
Use SSL – you can check this box to make the communications with Secure Sockets Layer more secure. This is recommended but not required.
Domain & User text boxes – you can leave these fields blank as the iPhone or iPad will prompt the user to enter the information during the installation of profile in the device. However, if you are setting up a specific account then enter the appropriate information.
Email Address & Password - you can leave these fields blank so that each user has to enter his/her address and password every time.
Step 6: To add a certificate to securely identify the user, click on the [+] button just beneath ‘Authentication Credential‘ text box. This will display the ‘Windows Security‘ dialog box wherein you can choose an identity you can use. Click on ‘OK‘ button if you have selected a certificate.
After creating an Exchange ActiveSync profile, you can deploy it to your devices, i.e. iPhone and iPad.
Step 7: Click on the device you want the profile deployed located in the left pane. Select on the profile and simply click on ‘Install‘ button.
Step 8: You will also be prompted by your iPhone about the profile installation together with other information that go with the profile. Tap on ‘Install‘ button to proceed, and tap ‘Done‘ when finished.
As far as installation of configuration profile is concerned, that’s how you do it.
Setting Up a Connection to an Exchange Server Manually
As much as others find it easier to use configuration profiles to setup Exchange ActiveSync, there will be others who prefer to set things up through their iPhone. Now, let’s try to quickly go through the steps on how to manually setup Exchange Server through your iPhone.
Step 1: Launch ‘Settings‘ app from the Springboard and choose ‘Mail, Contacts, Calendars‘.
Step 2: Tap on ‘Add Account‘, then choose ‘Microsoft Exchange‘.
Step 3: On the next screen, you will be prompted to enter your Email, Domain (optional), Username, Password, and Description. If you don’t know much about these information, you can ask your company’s Exchange Server administrator.
Step 4: Your iPhone will automatically locate and authenticate the Exchange settings with the use of Microsoft’s Autodiscovery service. Should it fails to locate the server, you will be brought to the same window with ‘Server‘ field added to the previous fields. And therein, you have to enter the complete address of your Exchange server; again, you can ask your server administrators for it.
Once your iPhone has successfully made a connection with your company’s Exchange server, you will be prompted to change your device’s passcode to match with all the policies set on Exchange server.
That’s it! You must be able to Send, Receive and Read your emails from your iPhone/iPad. There shouldn’t be any problem connecting your iDevices with your company’s Exchange server as long as you are allowed to. And if that’s the case, you or other employees should have been given the server settings and other information you need to connect, or you will be advised that you can ask your system administrators for it.
Well, I hope this tutorial would be a great resource for you. Don’t hesitate to leave comments, suggestions or reactions in the boxes provided below.
Saturday, February 12, 2011
Thursday, February 10, 2011
How to Upgrade the Hard Drive in Your iMac
Whitson Gordon —iMacs are really great for a lot of reasons, but one of their biggest downsides is that, by design, they're not easily upgradable. Tech blog Tested shows us how to get inside your iMac and replace the hard drive.
While we'd recommend buying a Mac Pro or building a Hackintosh if you want an upgradable computer, there are many reasons you may opt to buy an iMac (or you may be stuck with one you've already got). If you need to upgrade your drive—whether you're replacing a broken drive, installing a bigger drive, or switching to an SSD, you're in for a bit of work. You'll not only need a few different types of Phillips and Torx screwdrivers, but you'll need some serious guts—this isn't a mod for the faint of heart. Hit the link to check out the video and see how its done.
Get More Out of Your DD-WRT Router with an External Drive
Joshua Tyler —
You've supercharged your router with DD-WRT, you're using it to monitor your bandwidth use, and yet you still wish it could do more. Well it can; today we're looking at how to connect to and use your router with an external USB drive.
DD-WRT is pretty powerful by default, but it isn't perfect. Most of the system is read-only, with the editable configuration stored in nvram, which means you have a Linux router that you can't tweak as freely as a normal Linux system. Some routers, however, have a USB port that can be used to connect external storage; using this, we can replace parts of the read-only filesystem with directories on the writable external disk.
Benefits of doing this include a writable /etc/ for easier software configuration, the ability to add new users, and easier use of ipkg for new software installation. It sounds extreme, but it's quite safe! Nearly every change made is to the external storage, which is loaded over the read-only filesystem. The original data is left unharmed, so you can undo the entire thing by disconnecting the storage device and rebooting.
Before We Begin
Most of this guide assumes your router is one of the models that has USB support. For this guide, we'll be using the Buffalo WZR-HP-G300NH, but any DD-WRT router with a USB port should work. If yours isn't one, don't worry! We'll cover some alternatives and their pros and cons, too.
You will also need access to Linux or a Linux live-CD (preferably GParted Live CD), some type of removable storage, such as an external hard disk or a USB flash drive, and most importantly, you need a router with DD-WRT installed. If you're using the G300NH, you don't have to do anything; DD-WRT is installed by default. For the others, you should refer to our guide or the DD-WRT wiki.
Preparing the Drive
Boot your Live CD and run GParted, then connect the USB device you want to reformat and use. If it's automatically mounted, right click the drive icon and choose "Unmount". In Gparted, select the proper device from the dropdown at the upper right of the window. Make sure you're using the right device by checking the device capacity information in parentheses. When you choose, the rest of the window will update to show the partition information of the selected device.Under the Device menu, choose Create Partition Table and press Apply to create a new MS-DOS partition table. Right click "Unallocated Space" and select New. The first partition should take most of the space, leaving only a small amount (around 64MiB) at the end. This first partition should be a Primary Partition, and the filesystem should be ext2 (for flash drives) or ext3 (for an external hard disk). You'll need to know what filesystem type you used later, so make a note of it now. The label can be anything you like.
Right click the remaining unallocated space and create a second new partition. The size should be all remaining space (64MiB), it should be a primary partition, and the filesystem should be linux-swap. Some routers can make use of the swap space for extra memory, but others may not be able to (the G300NH cannot), so don't set this too high in case it cannot.Click the green check box to apply all changes and wait. When it's done, your drive will be ready for its new life attached to your router.
Router Setup
Now that you have a drive ready to use, you need to prepare the router for its use. To do that, you will change some settings via the web interface, so fire up a new tab and enter your router's IP address. After you've logged in, click the Services link at the top and scroll down to the "Secure Shell" section. Enable SSHd and Password Login and save your settings.Next, click the USB tab. There, you'll need to enable the following: Core USB Support, USB 2.0 Support, USB Storage Support, and ext2 / ext3 file system support. Set the Disk Mount Point to /mnt/ and apply your settings.
Your router is ready for USB storage, so go ahead and plug in the drive now.
Mounting the Drive
The rest of this guide will rely heavily on the command line, so if you're CLI shy, you my want to get familiar with it with our command line primer. Connect to your router via SSH (ssh in Linux and OS X; use PuTTY or KiTTY in Windows) and log in with the username root and your router's password.
Once you're in, typecd /dev/discs/;lsand thencdto the directory listed (probably disc0). Anotherlswill list the partitions available, which should be part1 (the storage) and part2 (swap space). Make note of filename and the path you used to get here (e.g. /dev/discs/disc0/part1), because it's important.The drive is connected and we have the location of the device itself, but the filesystem isn't attached (or mounted) to any locations yet, so next we use the path to the device file to mount the partition. Type in
mount -t ext2 /dev/discs/disc0/part1 /mnt, replacing ext2 with ext3 if necessary. Typemountagain with no arguments and the last line will be similar to/dev/discs/disc0/part1 on /mnt type ext2 (rw,data=ordered)if it was successful.If it worked, the next step is to make the partition mount at bootup by typing
nvram set rc_startup="mount -t ext2 /dev/discs/disc0/part1 /mnt/"(Don't forget to change ext2 and the /dev/ path if needed!)Preparing the Filesystem
Now the drive is mounted, but most of your filesystem is still read-only. Let's fix that. The first step is to create something that resembles a normal root filesystem inside /mnt/. Change directory to /mnt (
cd /mnt) and thenmkdir bin etc home jffs lib opt root sbin tmp usr var www; chmod 1777 tmp. Now you have a bunch of directories that can be mounted over existing read-only location. Not every directory created will be used in this guide; the extra ones are for additional tweaking if it is needed later.One of the goals to this is to replace /etc with /mnt/etc, but that won't work unless the needed files exist.
cp -a /etc /mnt/; cd /mnt/etc/will copy everything from /etc/ into /mnt/etc/, preserving all attributes, and then switch to that directory. Next,mkdir passwd.d group.d; mv passwd passwd.d; mv group group.dPutting it to Work
Everything is in place, we just need a simple shell script, so it's time to fire up vi. If you don't know vi or don't like it, don't worry, it won't last long. Type
vi /mnt/mount.shto start creating the file, press i to enter insert mode, and put this in the file:Now press escape to leave insert mode, then :wq to save and quit. Make the file executable with
chmod u+x /mnt/mount.shand your script is ready. Run it with/mnt/mount.shand you'll have writable directories in /opt, /jffs, /usr/local, /etc/, and root's home directory without causing any damage to the original filesystem.Left like this, your router will return to its default mostly read-only state when you reboot the router; if you want the writable system and any changes you've made to the configurations and other parts, you'll have to run the mount.sh script manually again. If you decide you like the change and want to make it automatic, you can add it to the previous automount with the following command:
nvram set rc_startup="`nvram get rc_startup` && /mnt/mount.sh"It's still not permanent and you can always revert to the original read-only state by removing the USB storage and rebooting the router.
Extra Credit
You've gotten this far and now you want to know what you can do with the modified system. Root's home directory is now available on the removable drive instead of in RAM, so you can store files and user settings and not have them reset on reboot. Likewise, /etc is editable, so you can change system configurations. We can put that to use and make installing software easier.
echo PATH=/usr/local/bin:/usr/local/sbin:$PATH > .profileThe next time you log in to the router, /usr/local/bin and /usr/local/sbin will be at the top of your search path, so you can put your own scripts in there (don't forget to make them executable) and run them by name. One use of this is to fix a problem with the ipkg script that is distributed with DD-WRT. The script tries to use the
--passive-ftpswitch with wget, but the DD-WRT built-in doesn't accept it, which leaves the entire thing broken.cp /bin/ipkg /usr/local/binand now you can edit the script and remove the--passive-ftpswitch.While you're editing files, you'll want to look at /etc/ipkg.conf. The supplied package list is most likely older and only usable for certain chipsets (mipsel), so you may need to change repositories. For example, if you're using a Buffalo router, it uses an Atheros chipset, so you can't use packages from the default whiterussian release. Comment out those lines with # and add
After you have ipkg fixed and configured, runsrc kamikaze http://downloads.x-wrt.org/xwrt/kamikaze/snapshots/atheros/packagesinstead for the G300NH.ipkg update. You can now list, search for, and install packages with it. If you're not a vi fan, your first install will probably be nano. (Sorry emacs lovers, but it doesn't seem to be available) You may also be able to install swapon and make use of that small swap partition, though it doesn't work on all chipsets and couldn't be tested for this guide.You can also create new user accounts, though you need access to the htpasswd command and you have to add them by hand-editing the passwd file. On a system that has htpasswd installed, you can run it with the -n switch and then paste the encrypted password into the appropriate place in the /etc/passwd file. Adding new users without a good understanding of what you're doing can be a security risk, so we suggest learning more about the passwd file before trying to add users.
A special note about adding users: when you run the mount script, it reads all the files in /mnt/etc/passwd.d/ and creates a new passwd file from them. If you decide to add new users, create a new file there so that it doesn't cause problems with the users created by the firmware at bootup.
Depending on the router's hardware, there is a wide variety of software that can be added now, including some that expect an editable /etc. There are text-based browsers, IRC clients and servers, image manipulation tools, and more. Your router is now super-powered; happy hacking!
But My Router Doesn't Have USB!
If your router isn't endowed with a USB port, there's still some hope. You can still power up the router by following instructions on setting up JFFS and then adapting everything from "Preparing the Filesystem" onward. This has the disadvantage of putting a lot of wear on the router's flash memory, however, so it's not suggested. Instead, consider purchasing a router with USB support when you replace your current one.
Tuesday, February 8, 2011
How To Fix Network Problems Using Command Line Tools In Windows 7
Solving a network problem can be hard and frustrating. While you can check your internet connection using the Windows Network Diagnostic tool, it is hardly enough to solve most problems. Sometime, you might have to troubleshoot via the hard way – the command line way.
There are several advantages to using th command line instead of the visual interface:
- We can check on individual item, and isolate those that are causing the problems.
- Command line tend to have more options so we can test the system deeply.
- We can use scripts to automate the process.
In this article, we will show you how to diagnose and fix network problems using the command line.
To get started, first make sure that you are running the command prompt with Administrator privilege.
How to know if your cable is connected
You can use the
ipconfigtool to check if you are experiencing some problem with your cable. Windows will show up a list of the interfaces and if they are connected or not.
How to know if your gateway is working
A gateway is the device, usually a router, that connects your computer to other networks and Internet. If you cannot connect with your device, it is pretty sure you are not going to connect to the Internet. First you need to know the IP address of the device. You can use
Ipconfigto give us the information about the default gateway:
Now you can use
pingto test if the gateway respond. This tool informs if a device with a given IP is answering. In plain English, with this test, we know that our network adapter, the cable and the router are connected correctly.
How to know if your dns is working
A DNS server is capable of converting a site name, for example www.maketecheasier.com, to its IP address. To connect to a computer in Internet, Windows needs that number. If you cannot connect to your DNS , it is almost impossible that Internet works.
As you can see in this case I have the same router and DNS IP address.
To test the DNS you can use
nslookup. This command make a query to that server. In the following image you can see how the server resolve Make Tech Easier address.
How to know if a process is opening too much connections
Every time a program needs to connect to Internet or other machine, it opens a new connection. A router can only handle a limited number of connection. If for any reason, a program opens many connections, you can end up with a block Internet.
We can do this with the command
netstatand the parameters “a” and “b”netstat -a -b
You can see what programs are using these connections. In this case, you can see that I have a program named “Filezilla Server” listening in port 21.
How to check firewall rules
Firewall misconfiguration can lead to Internet malfunctioning. A firewall configuration is no more than a set of rules deciding whether an application can access the Internet or not. By default, these rules appear in abundance and you cannot see all of them in one screen. Instead, we can insert this information on a text file using the following commands:
netsh advfirewall firewall show rule name=all > firewallrules.txtnotepad firewallrules.txt
The first command access the firewall configuration and write it to a text file. The second command open the text file in a new notepad window.
A basic use of the
netshutility can inform us if there is one or more blocking rules to that use the command:netsh advfirewall firewall show rule name | find "Block"Unfortunately it doesn’t show what is the program blocked by that rule.
What other tricks do you use to test your internet connections?
Verizon iPhone 4 jailbroken with greenpois0n moments after release
Verizon iPhone 4 jailbroken with greenpois0n moments after release
by Samuel Gibbs on February 8, 2011 at 04:20 AM
FILED UNDER: apps, cellphones, apple,
Well that didn't take long: the Verizon iPhone has been jailbroken. After a little hiccup requiring a quick fix, greenpois0n RC5.4 is now capable of jailbreaking your shiny new CDMA iPhone running iOS 4.2.6. Available for both Windows and Mac OS X, greenpois0n from the Chronic Dev Team, allows you to break free from Apple's draconian vice-like grip and embrace the goods and evils of the jailbreak underworld: Cydia.It's a pretty straightforward affair like most other iPhone jailbreaks, but if you need a helping hand, BlogsDNA has a nice little tutorial you can turn to. Time to unshackle your Verizon iPhone and embrace the warranty-breaking, yet apparently legal, jailbreaking scene.
Tags: Apple, apps, cellphones, greenpois0n, iOS, iPhone, jailbreak, OS X, OsX, utilities, Verizon iPhone, VerizonIphone, Windows
- via: Engadget
- source: greenpois0n
Drobo Takes Aim At Small Businesses With New 12-Bay Version
Over the years we’ve seen Drobo expand its portfolio of devices from a strictly consumer-oriented lineup to a broader and more business-friendly one. October’s DroboPro FS made a beeline for small businesses by mashing up its networking-centric FS series with the 8-drive Pro series. And now they’re taking that a step further with the 12-bay version of the same.There’s a naming convention change, too, with numbers and everything, something I never thought I’d see Drobo do. The new B1200i denotes the 12 bays it has and the iSCSI interface. What was wrong with “DroboDozen”?
Naming aside, the new Drobo actually does have some new tricks. It’s got three iSCSI ports on the back and a new priority on actual fileserver duty and virtualization. It’s got support for thin provisioning too, and of course all that off-site backup jazz and data optimization magic that makes Drobo Drobo. It’ll be shipping in Q2; you can get one kitted out with 12 2TB drives (24TB total) for under ten thousand, it seems, which definitely isn’t home user territory. Unless you’re rich and addicted to high-definition —entertainment.
The 8-drive Drobos have also gotten a facelift, literally with the new design, but also in the form of new names and capabilities. The 8-drive versions come in the B800i and B800FS varieties, sporting iSCSI and traditional Ethernet ports respectively.
Here’s the full press release, which goes into a little more detail, but if you’re really thinking about using one or two of these for your business, it’s probably best to get specifics from IT before setting your heart on them.
Drobo Means BusinessNew Drobo Business Line Delivers “Big Storage in a Small Box” -
Unprecedented Combination of Technical Sophistication, Ease of Use and
Affordability for Small and Medium BusinessesSANTA CLARA, Calif. – February 8, 2011 – Drobo
, makers of the award-winning data storage products for businesses and
professionals, today introduced a new line of sophisticated yet
easy-to-use and affordable storage solutions for small and medium
businesses (SMBs). Designed specifically for customers who need
critical business storage capacity without the complexity and price of
legacy storage solutions, the new Drobo business systems are optimal
as primary and secondary storage for Microsoft Exchange®, Sharepoint®,
and similar business applications, departmental file-sharing or
offsite backup, and server virtualization deployments including those
using VMware solutions.“VMware recognizes the importance of affordable storage alternatives
for firms implementing virtualization as they continue on the path
toward IT as a service,” explained Parag Patel, vice president, global
strategic alliances, VMware. “Like larger organizations, SMBs are
looking for ways to improve productivity and lower IT costs. Drobo
streamlines VMware-virtualized storage for SMBs by delivering storage
that is simple, scalable, and automated – all with an affordable price
tag.”With over 150,000 customers worldwide, Drobo has already been embraced
by individual professionals and small businesses globally; the new
Drobo business systems up the ante with improved system performance
and redundancy, a new business-oriented dashboard and control panel
and upgraded business support options – all while maintaining Drobo’s
breakthrough ease-of-use and the BeyondRAID™ data protection
capabilities that define the Drobo brand.“A complex quote, full of techno-babble and corporate speak, wouldn’t
represent Drobo fairly,” said Mark Peters, senior analyst at
Enterprise Strategy Group. “Now available for small-to-medium
businesses, Drobo is what it has always been – surprisingly advanced
and scalable storage, packaged and priced for people who don’t need to
have doctorates or second mortgages to have easy, functional,
sophisticated capabilities at their fingertips.”“Our customers aren’t shy; they have tried Drobo for themselves and
are now demanding more Drobos for the rest of their business,” said
Tom Buiocchi, CEO at Drobo. “Our new Drobos for business storage
continue to meld even more ‘big technology’ and ‘Drobo ease-of-use’
for the best storage experience ever.”Today’s announcement covers a new Drobo family of products designed
with business in mind. These products include:· 8-bay file sharing Drobo with remote backup (Available now)
· 8-bay SAN (iSCSI-attached) Drobo (Available now)
· 12-bay SAN (iSCSI-attached) Drobo with expanded redundancy
features, support for thin provisioning and deprovisioning and new
data-aware tiering technology (Reserve now, shipping Q2-11)Drobo’s new business line also includes performance enhancements, new
management software and extended business support and services, in
addition to the existing ease of use, affordable capacity and storage
features that set Drobo apart from any other storage product on the
market. The systems are based on the patented BeyondRAID
™ technology and are
certified for VMware, Citrix, Microsoft Exchange and Symantec backup.Prices start just above $2K. The new line of business products is
available for purchase at http://www.Drobo.com
.Drobo also announced its new Business Premier partner program and
customer milestone of 150,000 sold. Both press releases can be
accessed online at http://www.drobo.com/news/press_releases
.About Drobo
Drobo makes award-winning data storage products for Small and Medium
Businesses and Individual professionals that provide an unprecedented
combination of sophisticated data protection and management features,
affordable capacity, and ease-of-use. Based on the patented and proven
BeyondRAID™ technology, Drobo’s ability to deliver “Big Storage in a
Small Box” creates the best storage experience ever for small and
medium businesses and hundreds of thousands of individual
professionals worldwide, who use it to support their file backup and
media archiving, server virtualization, and email application needs.
To learn more, visit http://www.drobo.com or follow us on Twitter
@drobo.###
Data Robotics, Drobo, DroboPro, DroboElite and BeyondRAID are
trademarks of Data Robotics, Inc., that may be registered in some
jurisdictions. VMware is a registered trademark and/or trademark of
VMware, Inc. in the United States and/or other jurisdictions. All
other trademarks used are owned by their respective owners.
Sony lawyers now targeting anyone who posts PlayStation 3 hack
Sony is threatening to sue anybody posting or “distributing” the first full-fledged jailbreak code for the 4-year-old PlayStation 3 gaming console.
What’s more, the company is demanding that a federal judge order Google to surrender the IP addresses and other identifying information (PDF) of those who have viewed or commented about the jailbreak video on a private YouTube page. The game maker is also demanding that Twitter provide the identities of a host of hackers who first unveiled a limited version of the hack in December.
Sony’s aggressive pretrial discovery demands come in its lawsuit against George Hotz. The 21-year-old New Jersey hacker, who is well known in the jailbreaking community, published the finished PlayStation 3 code and a how-to YouTube video last month. The code allows the Playstation 3 to play pirated and homebrewed games.
Sony wants the information “to determine the identities of third parties hosting and distributing the circumvention devices” so Sony can send them a DMCA notice to remove the material “and, if necessary, seek appropriate relief from this court.” (PDF)
“The discovery they call for in my opinion is overbroad,” Hotz’ attorney, Stewart Kellar, said in a telephone interview.
Sony declined comment.
A hearing is tentatively set for Wednesday. Sony filed its documents about 7:30pm PST on Friday.
US District Judge Susan Illston ordered Hotz to remove the YouTube video and the code from his personal website—orders to which Hotz complied with last week. Ahead of an unscheduled trial in which Sony is seeking unspecified damages from Hotz, Illston had concluded that Hotz likely breached the Digital Millennium Copyright Act. He did so by publishing or "distributing" a hack designed to circumvent software meant to protect copyrighted material, the judge said.
Hotz, by order of Illston, is also scheduled to surrender his computer gear to Sony by Thursday. Kellar is trying to convince Judge Illston to back away from allowing Sony to examine his drives and other devices.
Sony is also trying to haul the so-called “failOverflow hacking team” into court. But first, Sony needs to learn the identities and whereabouts of the group’s members. They are accused of posting a rudimentary hack in December. It was refined by Hotz weeks later when he accessed the console’s so-called “metldr keys,” or root keys that trick the system into running unauthorized programs
Toward getting the FailOverflow defendants to appear into court, Sony is demanding that Twitter divulge the personal account information (PDF) behind the usernames of @KaKaRoToKS, @gnihsub, @pytey, @bl4sty, @marcan42 and @failOverflow.
Sony claims the hacks will eat into game sales for the 41 million PS3 units sold.
The DMCA makes it either a civil or criminal offense to traffic in wares meant to circumvent devices protecting copyrighted works. Ironically, performing a similar hack on a mobile phone is lawful.
Last summer, the US Copyright Office exempted cell phone jailbreaking from being covered by the DMCA. The decision means consumers may run the apps of their choice on mobile phones without fear of being civilly or criminally liable for a DMCA breach.
Monday, February 7, 2011
How to Assign/Remap Keyboard Shortcuts For Better Productivity [Linux]
By default, Ubuntu comes with a set of keyboard shortcut that you can use straightaway. However, some of these keyboard shortcuts might not be desirable, troublesome, or obstructive and disrupting your productivity. For example, if you have a keyboard with a media button, that button is automatically mapped to Rhythmbox. If your favorite media player is Banshee, or Exaile, you might want to change the keyboard shortcut to your favorite application.
There are several ways to manage your keyboard shortcut in Linux. You can do it via Xmodmap (and Xkeycaps), Gnome Keyboard Shortcut or Compiz. In this article, we will focus mainly on Gnome Keyboard Shortcut and Compiz.
Gnome Keyboard Shortcut
The Gnome keyboard shortcut is by far the easiest way to assign/remap a shortcut key in any Gnome-based distro. Go to System -> Preferences -> Keyboard Shortcuts.
From here, you can scroll down the list to find the particular keyboard shortcut you want to change, click on the existing shortcut (and see the entry change to “New Shortcut”), and press the new keyboard shortcut that you want to assign to. For example, the default shortcut to launch the Run Application dialog is “Alt + F2“. If I want to change it, I will click on the Alt + F2 entry, follow by the new key, say “Alt + F12“.
In addition, you can also create your own keyboard shortcut and assign it to run an application, a command or a script. Click the “Add” button. It will prompt you to enter the name and command.
After you have added the command, you will see a new entry with the shortcut field “Disabled”. Click on it.
Press the keyboard buttons that you want to assign to launch this command. That’s it.
You can also use the above method to overwrite a default shortcut key. For example, the default behavior of the “Delete” button in your keyboard is to move your file to the trash. You can, however, create a new shortcut and map the “Delete” button to shred the file beyond recovery. It will overwrite the default behavior.
Note: If you want to remove the overwrite, you can remove the shortcut entry and restart your current session (logout and login again). The default behavior will restore.
Compiz
Compiz is slightly more complicated than Gnome Keyboard Shortcut, but it is more versatile and give you more option.
Before we start, make sure you have Compiz Config Setting Manager installed, either from Ubuntu Software Center or from the terminal:
sudo apt-get install compizconfig-settings-managerLaunch Compiz Config Settings Manager (System -> Preferences -> CompizConfig Settings Manager)
Click the “Commands” option.
Enter the command in the command field. It can be an application, a command or even a path to script.
Next, go to the Key Bindings tab. Click the “Disabled” button for the command line that you have entered just now.
Check the “Enabled” checkbox and click the “Grab key combination” button. Press the keyboard shortcut and add any modifier key (Ctrl, Shift or Alt) if necessary. Click OK.
That’s it. What other ways do you use to assign/remap keyboard shortcuts in your distro?
Image credit: Mike Traboe