We’ve already shown you how to customize shortcut keys in any Linux application, but for today’s lesson we’ll take it a step beyond—and assign a shortcut key that switches an open application to be the currently focused window.
The idea is that instead of using the mouse or flipping through a set of windows in the Alt+Tab switcher, you can quickly assign a hotkey to your most important windows and switch to them with a single keystroke, saving yourself a lot of time. To accomplish this task on Linux, we’ll use the excellent AutoKey utility.
Note: if you want the Windows way to do this, you can accomplish the task with AutoHotkey easily.
The Scenario
Since I do most of my work in Google Chrome, I need to have it accessible as quickly as possible and I generally assign the Alt+G key combination to switch to my open Chrome window.
Installing AutoKey
You’ll want to open up the Synaptic Package Manager and do a quick search for autokey, check the box, and then install the package. You could also install it using the apt-get command like this:
sudo apt-get install autokey
Assigning a Shortcut Key to an Application Window
Open up the AutoKey configuration screen from the system tray icon, and then create a New Script from the menu, and then paste in the following code:
window.activate(‘Google Chrome’)
You’ll want to use the Set button next to the Hotkey setting, and assign your preferred hotkey—mine is Alt+G, though you’ll want to make sure that you use a lowercase g while setting the hotkey—if you set it using an uppercase letter it won’t behave right.
Once you save the setting and minimize or close the AutoKey configuration screen, you can hit the Alt+G shortcut key combination anytime you want to switch to the open window.
How Does This Work?
When you hit the shortcut key that you’ve assigned, AutoKey will run the script that you’ve added—in this case, it’s a simple Python script that uses the wmctrl functions to control open windows. Here’s the syntax for the window.activate function, which switches the specified window to be the active window:
window.activate(‘partial window title here’)
Basically all you need to do is match part of the window title, and in the case of Google Chrome, the window title always has “- Google Chrome” at the end.
Tuesday, August 31, 2010
Assign a Shortcut Key to Activate an Open Application Window on Linux
[MINI HOW-TO] Beginner: Make Outlook Always Display Images in Emails from Trusted Senders
By default Outlook will block images in HTML formatted email until you allow them to be downloaded. This is due to possible malicious code that may be included. Here is how to always accept images from trusted senders.
When you get an HTML email for the first time that contains pictures or images, you’ll see a yellow security message at the top of the message.
To download the images once, right-click on the message and select Download Pictures.
After that the pictures for the email will be displayed, where in this case it’s the Twitter logo.
If you always want the images from a specific sender to display images, select Add the Domain @whatever.com to Safe Senders List. This way all future messages from that sender will be displayed automatically.
If you click on Change Automatic Download Settings, the Trust Center will open and you can fine tune the rules from there.
Of course you want to use your best judgment when always allowing images. But if you’re getting newsletters say from Microsoft or us here at How-To Geek, you can be assured there is no malicious code contained in them. This way you don’t have to take the extra step of downloading the pictures every time.
Of course maybe you don’t want the images to download so the email opens faster and you can click on the link to go straight to the sender’s website.
How to Transfer Your iTunes Collection from One Computer to Another
If you’re an iTunes user, when you get a new machine you probably want to transfer all of your content to it. Here we show you a few different ways to everything from one computer to another.
If you get a new computer and have a bunch of multimedia and apps (purchased or not) installed on it, you’ll most likely want to transfer it all to another machine. There are a few different ways this can be done, and here we’ll show you some of the easiest.
We are using iTunes 9.2.1 for Windows and transferring our main collection from Windows 7 Ultimate x64 to another Windows 7 machine with Home Premium x86.
Use Home Sharing Feature
The Home Sharing feature in iTunes 9 allows you to share and stream music between computers over a home network with up to 5 machines. This can be handy if you have a central computer with all of your iTunes data and you want to share it with other machines like a Netbook on your network. It also makes it easy to transfer your iTunes collection to another machine. This is probably one of the easiest ways to transfer everything over to a new machine.
To use the Home Sharing feature you’ll need iTunes 9 installed on both computers.
Here we take a look at the first machine with its iTunes Library. Notice we have some Podcasts, Music, Playlists, Apps…etc.
Enable Home Sharing
One of the features in iTunes 9 you can use to transfer your music, videos, and more on your home network is Home Sharing. Open iTunes and select Home Sharing on the left side of iTunes under Shared.
If you don’t see it go to Advanced and select Enable Home Sharing.
Next you’ll be prompted to enter your iTunes Store account to use Home Sharing. Then click the Create Home Share button.
You will need to set this up on all computers you want to share your iTunes media with. When going through the steps to enable Home Sharing on the second machine, we were prompted to authorize the computer first.
After a few seconds you’ll get a message letting you know the authorization was successful and the number of computers that are authorized. Keep in mind that iTunes only lets you authorize up to 5 machines.
If you’ve authorized iTunes on different machines throughout the years, you might get a message telling you 5 computers have already been authorized.
To solve the problem check out our article on how to deauthorize computers associated with your iTunes Account. Apple lets you deauthorize all 5 machines through your account once a year.
After setting up sharing on the second machine, everything from the first machine will be shared over to the new machine including music you’ve purchased or added to the Library, Podcasts, Videos, Playlists, Apps…basically everything.
While Home Sharing is a pretty cool feature for sharing media between machines on your network, both machines need to be on with iTunes running. If you try to close out of iTunes on one of the machines you’ll get the following message.
Then if you quit, the other machine will no longer have access to the first machine’s media.
Permanently Move Content Between Shares
Sharing between machines is all well and good, but we want to move the data to the new machine permanently. To do that there are a few different ways to go about it. For instance, here we want to move a Playlist to the new computer. Simply highlight the Playlist from the Shared Library on the first machine, and drag it up to the new machine’s Library.
Then you can close out of iTunes on the first computer you’re sharing the library with…and now you have the Playlist on the second machine.
If you want to transfer specific Apps for your iOS device or an entire collection highlight what you want and click the Import button.
You’ll see the progress while all the files are transferred from the old machine to the new one. In this example we transferred all of our apps.
And there you go… all your apps have been transferred to the second machine.
Transfer Everything
If you’re moving data to a new machine it’s nice to have the ability to pick and choose what you want to move, but perhaps you want to move the entire everything to the new machine. Just click on the first computers Shared Library, hit Ctrl+A to highlight everything then click the Import button.
You can also click on the Settings button and check what you want to transfer new purchases from the original computer’s Library.
Then wait while everything transfers. If you have a large collection it can take several minutes so your mileage will vary.
Now on the second machine we have our Music Collection, Movies, Books, iTunes U, Podcasts, Apps…everything!
Use an iPod to Transfer iTunes Collection
Plug your iPod into the computer you want to get your collection from and make sure you sync what you want included.
Then plug the iPod into your new machine. iTunes should launch and you can select to Erase and Sync or Transfer Purchases. Here we want to erase the contents of the new machine and transfer our iPod data.
You’ll get a second message asking if you’re sure…click Transfer.
Now everything from the iPod will be transferred to your new computer. Keep in mind that this will only transfer content downloaded through the iTunes Store and not ripped CDs or other added music.
Use an External Drive to Transfer Your iTunes Collection
Not everyone has the luxury of having a home network but would still like to transfer their iTunes collection to a new or second machine. First let’s take a look at copying and moving your collection with an external USB drive. While this isn’t the most perfect method, it will get all of your purchased items copied over, but you may need to manually add some of the content that isn’t in your iTunes folder.
Another thing you might want to do before transferring your collection is delete old content that you no longer use and check for duplicates. This will decrease the size of your collection and make the copying process to the external drive easier. If you’re looking for ways to make iTunes get rid of duplicates and run more quickly, check out our article on How to Make iTunes for Windows Run Faster.
Connect your USB drive to the computer with the collection you want to copy and move, and create a new folder in it such as iTunes Backup. Of course you’ll want to make sure there is plenty of room on the external drive especially if you have a large collection.
Then navigate to your iTunes folder…in Windows 7 it’s in your My Music folder by default or C:\Users\computer name\Music\iTunes. Where “computer name” is the name of your machine. Then just copy over the entire iTunes folder onto the external drive and wait for everything to copy over. The amount of time it takes will depend on the amount of data you’re moving.
Unplug the USB drive and plug it into the second computer. Make sure iTunes is closed, then simply copy the iTunes folder from the external drive to your My Music folder on the new machine.
Since you already have iTunes installed on the second machine, click yes to replacing the folder.
Then wait for the folder to be copied over.
You might also get a few duplicate file messages, check Do this or the next conflicts and select Copy and Replace.
Hold down the Shift key while you click to open iTunes…Make sure you keep the Shift key held down until you see the following dialog.
This will let you choose where to load your Library from.
Now navigate to the iTunes Library.itl file from the iTunes folder you just copied over.
Everything in your iTunes folder is transferred over exactly how it was on the other machine including your Playlists, Videos, Apps…etc. Although, when you go to play some files you may get a message telling you they’re missing…more on that below.
Keep Collection on External Drive
You might want to keep your collection on a larger external drive and not clutter up the local machine’s drive. Then you don’t need to copy anything to your local My Music folder. So instead of going to your local music folder, navigate to the external hard drive where the iTunes Library.itl file resides.
If you go to Edit \ Preferences \ Advanced … you’ll see the Library location is pointing to your external drive.
Now you’ll have all of your contents including Apps, Music, Playlists…etc. in iTunes on the second machine all running from the external drive.
![sshot-2010-08-29-[03-02-26] sshot-2010-08-29-[03-02-26]](http://www.howtogeek.com/wp-content/uploads/2010/08/sshot20100829030226.png)
Missing Music
After you transfer you’re iTunes collection over, you may find that some of the music can’t be located. This will happen if you’ve added files from other locations on your hard drive other than the iTunes Media folder. Like in this example it can’t find the band Cynic’s music.
Back on our original machine, you see the songs are located in My Music, but not in the iTunes Media folder. So in this instance it would be best to copy the entire My Music folder and any content you want to the external drive and then manually add them.
So we went ahead and browsed to the location of the song.
Then iTunes offered to find other missing songs from that directory. So at least it makes it easier to find the missing songs than adding each one manually.
iTunes Library Mover
If you don’t have a network to use the Home Sharing feature or think the manual method is too tedious, a nice freeware solution is iTunes Library Mover (link below). It’s very easy to use and requires no installation. Again for this method we’ll use an external hard drive.
Before you start, plug the external drive into the computer you’re transferring the content to and create a specific drive letter for it. This will be needed while setting up Library Mover. For more on how to change drive letters, check out our article on renaming drive letters to find your missing USB drive in Windows 7.
On the computer you’re transferring the iTunes content from, plug in your external hard drive and export the iTunes Library. Go to File \ Library \ Export Library.
Then navigate to a location on your external drive to backup the default library.xml.
Then download and extract the zip file it to a convenient location on your computer and launch iTunesLibraryMover.exe.
When Library Mover opens click the folder icon to browse to the library.xml file you just exported to the external drive. Then for the Destination Folder again browse to the same directory on the external where you put the library.xml file. Then for the New Source Folder, change the drive letter to the one you set it as on the other machine…where in out case we changed it to “V”. Then make sure to check Copy Files and click Go.
Then wait while everything is copied over…
When it’s complete you can close out of it. You won’t get a “Finished or Done” message, but to check to see what it did, open the directory on the hard drive and you’ll see a copy of your tunes.
And a new library.xml file as well.
Now that has completed, plug the external drive into your new computer. Open iTunes and go to File \ Library \ Import Playlist.
Browse to the new Library.xml file that was created on the external drive.
Then wait while everything is imported…
This did a good job of transferring our purchased music, playlists, podcasts, and video files. However it didn’t transfer Apps or iBooks. The process may sound a bit complicated but it really isn’t when you use it. If you have any trouble figuring out the utility, the author has a step by step tutorial on their site.
While there are many other ways to go about transferring your iTunes content from one machine to another, we tried to find the easiest ones for you. If you’re on a home network, then using the Home Sharing feature is very easy. Once you start doing it manually there are more steps involved. Also, you might have to do some extra work as far as making sure songs are found and do some tweaking to your lists.
How about your guys? Do you have some other methods for transferring your iTunes collection from one computer to another? Leave a comment and let us know.


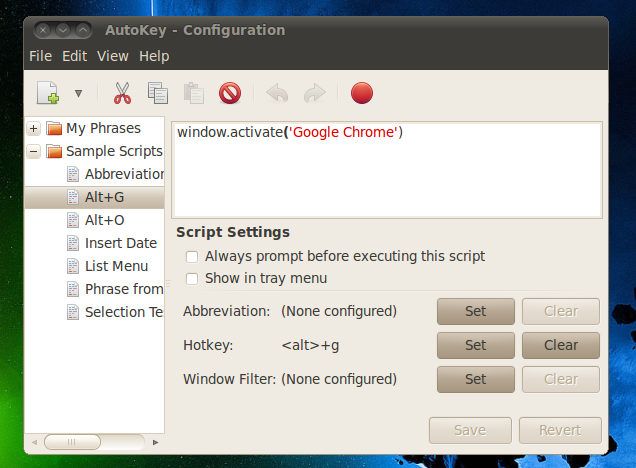
![sshot-2010-08-26-[04-10-33] sshot-2010-08-26-[04-10-33]](http://www.howtogeek.com/wp-content/uploads/2010/08/sshot20100826041033.png)
![sshot-2010-08-26-[04-30-13] sshot-2010-08-26-[04-30-13]](http://www.howtogeek.com/wp-content/uploads/2010/08/sshot20100826043013.png)
![sshot-2010-08-26-[04-12-55] sshot-2010-08-26-[04-12-55]](http://www.howtogeek.com/wp-content/uploads/2010/08/sshot20100826041255.png)
![sshot-2010-08-26-[04-29-30] sshot-2010-08-26-[04-29-30]](http://www.howtogeek.com/wp-content/uploads/2010/08/sshot20100826042930.png)
![sshot-2010-08-26-[04-31-46] sshot-2010-08-26-[04-31-46]](http://www.howtogeek.com/wp-content/uploads/2010/08/sshot20100826043146.png)
![sshot-2010-08-28-[01-52-25] sshot-2010-08-28-[01-52-25]](http://www.howtogeek.com/wp-content/uploads/2010/08/sshot20100828015225.png)
![sshot-2010-08-12-[23-28-29] sshot-2010-08-12-[23-28-29]](http://www.howtogeek.com/wp-content/uploads/2010/08/sshot20100812232829.png)
![sshot-2010-08-28-[00-25-23] sshot-2010-08-28-[00-25-23]](http://www.howtogeek.com/wp-content/uploads/2010/08/sshot20100828002523.png)
![sshot-2010-08-28-[00-26-53] sshot-2010-08-28-[00-26-53]](http://www.howtogeek.com/wp-content/uploads/2010/08/sshot20100828002653.png)
![sshot-2010-08-28-[00-38-01] sshot-2010-08-28-[00-38-01]](http://www.howtogeek.com/wp-content/uploads/2010/08/sshot20100828003801.png)
![sshot-2010-08-28-[01-46-34] sshot-2010-08-28-[01-46-34]](http://www.howtogeek.com/wp-content/uploads/2010/08/sshot20100828014634.png)
![sshot-2010-08-28-[01-46-54] sshot-2010-08-28-[01-46-54]](http://www.howtogeek.com/wp-content/uploads/2010/08/sshot20100828014654.png)

![sshot-2010-08-29-[17-06-10] sshot-2010-08-29-[17-06-10]](http://www.howtogeek.com/wp-content/uploads/2010/08/sshot20100829170610.png)
![sshot-2010-08-28-[01-50-52] sshot-2010-08-28-[01-50-52]](http://www.howtogeek.com/wp-content/uploads/2010/08/sshot20100828015052.png)
![sshot-2010-08-28-[02-25-19] sshot-2010-08-28-[02-25-19]](http://www.howtogeek.com/wp-content/uploads/2010/08/sshot20100828022519.png)
![sshot-2010-08-28-[02-25-54] sshot-2010-08-28-[02-25-54]](http://www.howtogeek.com/wp-content/uploads/2010/08/sshot20100828022554.png)
![sshot-2010-08-28-[03-54-54] sshot-2010-08-28-[03-54-54]](http://www.howtogeek.com/wp-content/uploads/2010/08/sshot20100828035454.png)
![sshot-2010-08-28-[03-49-52] sshot-2010-08-28-[03-49-52]](http://www.howtogeek.com/wp-content/uploads/2010/08/sshot20100828034952.png)
![sshot-2010-08-28-[03-39-11] sshot-2010-08-28-[03-39-11]](http://www.howtogeek.com/wp-content/uploads/2010/08/sshot20100828033911.png)
![sshot-2010-08-28-[03-39-39] sshot-2010-08-28-[03-39-39]](http://www.howtogeek.com/wp-content/uploads/2010/08/sshot20100828033939.png)
![sshot-2010-08-28-[03-41-28] sshot-2010-08-28-[03-41-28]](http://www.howtogeek.com/wp-content/uploads/2010/08/sshot20100828034128.png)
![sshot-2010-08-28-[04-28-35] sshot-2010-08-28-[04-28-35]](http://www.howtogeek.com/wp-content/uploads/2010/08/sshot20100828042835.png)
![sshot-2010-08-29-[17-14-22] sshot-2010-08-29-[17-14-22]](http://www.howtogeek.com/wp-content/uploads/2010/08/sshot20100829171422.png)
![sshot-2010-08-28-[04-29-06] sshot-2010-08-28-[04-29-06]](http://www.howtogeek.com/wp-content/uploads/2010/08/sshot20100828042906.png)
![sshot-2010-08-28-[04-37-28] sshot-2010-08-28-[04-37-28]](http://www.howtogeek.com/wp-content/uploads/2010/08/sshot20100828043728.png)
![sshot-2010-08-29-[17-45-57] sshot-2010-08-29-[17-45-57]](http://www.howtogeek.com/wp-content/uploads/2010/08/sshot20100829174557.png)
![sshot-2010-08-29-[17-57-00] sshot-2010-08-29-[17-57-00]](http://www.howtogeek.com/wp-content/uploads/2010/08/sshot20100829175700.png)
![sshot-2010-08-29-[18-11-28] sshot-2010-08-29-[18-11-28]](http://www.howtogeek.com/wp-content/uploads/2010/08/sshot20100829181128.png)
![sshot-2010-08-29-[17-59-52] sshot-2010-08-29-[17-59-52]](http://www.howtogeek.com/wp-content/uploads/2010/08/sshot20100829175952.png)
![sshot-2010-08-29-[02-54-33] sshot-2010-08-29-[02-54-33]](http://www.howtogeek.com/wp-content/uploads/2010/08/sshot20100829025433.png)
![sshot-2010-08-28-[22-51-16] sshot-2010-08-28-[22-51-16]](http://www.howtogeek.com/wp-content/uploads/2010/08/sshot20100828225116.png)
![sshot-2010-08-28-[23-15-09] sshot-2010-08-28-[23-15-09]](http://www.howtogeek.com/wp-content/uploads/2010/08/sshot20100828231509.png)
![sshot-2010-08-28-[23-25-42] sshot-2010-08-28-[23-25-42]](http://www.howtogeek.com/wp-content/uploads/2010/08/sshot20100828232542.png)
![sshot-2010-08-28-[23-26-19] sshot-2010-08-28-[23-26-19]](http://www.howtogeek.com/wp-content/uploads/2010/08/sshot20100828232619.png)
![sshot-2010-08-28-[23-26-44] sshot-2010-08-28-[23-26-44]](http://www.howtogeek.com/wp-content/uploads/2010/08/sshot20100828232644.png)
![sshot-2010-08-28-[23-28-45] sshot-2010-08-28-[23-28-45]](http://www.howtogeek.com/wp-content/uploads/2010/08/sshot20100828232845.png)
![sshot-2010-08-28-[23-32-50] sshot-2010-08-28-[23-32-50]](http://www.howtogeek.com/wp-content/uploads/2010/08/sshot20100828233250.png)
![sshot-2010-08-28-[23-33-32] sshot-2010-08-28-[23-33-32]](http://www.howtogeek.com/wp-content/uploads/2010/08/sshot20100828233332.png)
![sshot-2010-08-29-[00-38-34] sshot-2010-08-29-[00-38-34]](http://www.howtogeek.com/wp-content/uploads/2010/08/sshot20100829003834.png)
![sshot-2010-08-29-[00-52-41] sshot-2010-08-29-[00-52-41]](http://www.howtogeek.com/wp-content/uploads/2010/08/sshot20100829005241.png)
![sshot-2010-08-29-[00-53-20] sshot-2010-08-29-[00-53-20]](http://www.howtogeek.com/wp-content/uploads/2010/08/sshot20100829005320.png)
![sshot-2010-08-28-[23-37-40] sshot-2010-08-28-[23-37-40]](http://www.howtogeek.com/wp-content/uploads/2010/08/sshot20100828233740.png)
![sshot-2010-08-29-[00-32-53] sshot-2010-08-29-[00-32-53]](http://www.howtogeek.com/wp-content/uploads/2010/08/sshot20100829003253.png)
![sshot-2010-08-29-[01-26-20] sshot-2010-08-29-[01-26-20]](http://www.howtogeek.com/wp-content/uploads/2010/08/sshot20100829012620.png)
![sshot-2010-08-29-[01-34-26] sshot-2010-08-29-[01-34-26]](http://www.howtogeek.com/wp-content/uploads/2010/08/sshot20100829013426.png)
![sshot-2010-08-29-[03-11-49] sshot-2010-08-29-[03-11-49]](http://www.howtogeek.com/wp-content/uploads/2010/08/sshot20100829031149.png)
![sshot-2010-08-29-[03-13-13] sshot-2010-08-29-[03-13-13]](http://www.howtogeek.com/wp-content/uploads/2010/08/sshot20100829031313.png)
![sshot-2010-08-29-[04-38-09] sshot-2010-08-29-[04-38-09]](http://www.howtogeek.com/wp-content/uploads/2010/08/sshot20100829043809.png)
![sshot-2010-08-29-[15-53-55] sshot-2010-08-29-[15-53-55]](http://www.howtogeek.com/wp-content/uploads/2010/08/sshot20100829155355.png)
![sshot-2010-08-29-[16-34-04] sshot-2010-08-29-[16-34-04]](http://www.howtogeek.com/wp-content/uploads/2010/08/sshot20100829163404.png)
![sshot-2010-08-29-[04-19-49] sshot-2010-08-29-[04-19-49]](http://www.howtogeek.com/wp-content/uploads/2010/08/sshot20100829041949.png)
![sshot-2010-08-29-[16-36-15] sshot-2010-08-29-[16-36-15]](http://www.howtogeek.com/wp-content/uploads/2010/08/sshot20100829163615.png)
![sshot-2010-08-29-[16-38-13] sshot-2010-08-29-[16-38-13]](http://www.howtogeek.com/wp-content/uploads/2010/08/sshot20100829163813.png)
![sshot-2010-08-29-[16-42-27] sshot-2010-08-29-[16-42-27]](http://www.howtogeek.com/wp-content/uploads/2010/08/sshot20100829164227.png)
![sshot-2010-08-29-[16-42-13] sshot-2010-08-29-[16-42-13]](http://www.howtogeek.com/wp-content/uploads/2010/08/sshot20100829164213.png)
![sshot-2010-08-29-[16-18-47] sshot-2010-08-29-[16-18-47]](http://www.howtogeek.com/wp-content/uploads/2010/08/sshot20100829161847.png)
![sshot-2010-08-29-[16-46-22] sshot-2010-08-29-[16-46-22]](http://www.howtogeek.com/wp-content/uploads/2010/08/sshot20100829164622.png)
![sshot-2010-08-29-[16-47-09] sshot-2010-08-29-[16-47-09]](http://www.howtogeek.com/wp-content/uploads/2010/08/sshot20100829164709.png)
![sshot-2010-08-29-[16-50-27] sshot-2010-08-29-[16-50-27]](http://www.howtogeek.com/wp-content/uploads/2010/08/sshot20100829165027.png)










