Are you looking for an eye catching way to keep your audience interested in your PowerPoint presentations? Today we’ll take a look at how to add animation effects to objects in PowerPoint 2010.
Select the object you wish to animate and then click the More button in the Animation group of the Animation tab.

Animations are grouped into four categories. Entrance effects, Exit effects, Emphasis effects, and Motion Paths. You can get a Live Preview of how the animation will look by hovering your mouse over an animation effect.

When you select a Motion Path, your object will move along the dashed path line as shown on the screen. (This path is not displayed in the final output) Certain aspects of the Motion Path effects are editable. When you apply a Motion Path animation to an object, you can select the path and drag the end to change the length or size of the path. The green marker along the motion path marks the beginning of the path and the red marks the end.

The effects can be rotated by clicking and the bar near the center of the effect.

You can display additional effects by choosing one of the options at the bottom.

This will pop up a Change Effect window. If you have Preview Effect checked at the lower left you can preview the effects by single clicking.

Apply Multiple Animations to an Object
Select the object and then click the Add Animation button to display the animation effects. Just as we did with the first effect, you can hover over to get a live preview. Click to apply the effect. The animation effects will happen in the order they are applied.

Animation Pane
You can view a list of the animations applied to a slide by opening the Animation Pane. Select the Animation Pane button from the Advanced Animation group to display the Animation Pane on the right. You’ll see that each animation effect in the animation pane has an assigned number to the left.
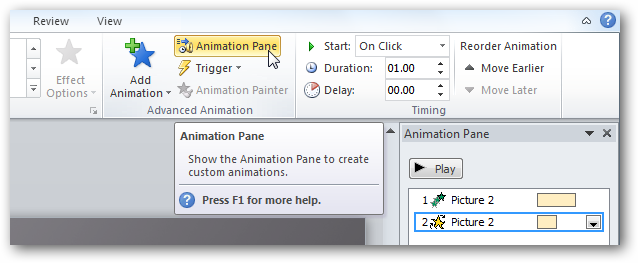
Timing Animation Effects
You can change when your animation starts to play. By default it is On Click. To change it, select the effect in the Animation Pane and then choose one of the options from the Start dropdown list. With Previous starts at the same time as the previous animation and After Previous starts after the last animation.

You can also edit the duration that the animations plays and also set a delay.

You can change the order in which the animation effects are applied by selecting the effect in the animation pane and clicking Move Earlier or Move Later from the Timing group on the Animation tab.

Effect Options
If the Effect Options button is available when your animation is selected, then that particular animation has some additional effect settings that can be configured. You can access the Effect Option by right-clicking on the the animation in the Animation Pane, or by selecting Effect Options on the ribbon.

The available options will vary by effect and not all animation effects will have Effect Options settings. In the example below, you can change the amount of spinning and whether the object will spin clockwise or counterclockwise.

Under Enhancements, you can add sound effects to your animation. When you’re finished click OK.

Animating Text
Animating Text works the same as animating an object. Simply select your text box and choose an animation.

Text does have some different Effect Options. By selecting a sequence, you decide whether the text appears as one object, all at once, or by paragraph.

As is the case with objects, there will be different available Effect Options depending on the animation you choose. Some animations, such as the Fly In animation, will have directional options.

Testing Your Animations
Click on the Preview button at any time to test how your animations look.

You can also select the Play button on the Animation Pane.

Conclusion
Animation effects are a great way to focus audience attention on important points and hold viewers interest in your PowerPoint presentations. Another cool way to spice up your PPT 2010 presentations is to add video from the web. What tips do you guys have for making your PowerPoint presentations more interesting?

| Similar Articles | Productive Geek Tips |
| Latest Software Reviews | Tinyhacker Random Tips |











No comments:
Post a Comment