If you live in an apartment complex you’ve probably noticed more than just the passive-aggressive network IDs that your neighbors use—very likely you’ve had problems with your wireless connections dropping out, or just not being as fast as you’d like. Here’s a quick fix.
Of course, this isn’t the only thing you need to do to make sure your wireless network is running at maximum speed, but for today’s lesson we’ll show you how to pick the right channel to make sure you can stream the new Futurama episode to your laptop without skipping.
Note: if your Wireless network is working fine, please don’t mess with it. Or at least, don’t blame us if you break it.
Figuring Out the Right Wi-Fi Channel
The first thing you need to do is grab yourself a copy of the free inSSIDer utility, which will scan your wireless network and probably reveal some humorous names from your weird neighbors. If only they could learn how to park their cars like decent human beings.
Let’s take a closer look at that window… you’ll need to choose the right channel band, depending on the router you are using. Mine is a Linksys dual-band Wireless-N router, which has two separate networks… if you aren’t sure, go for the 2.4 GHz one first, and then click the Start Scanning button.
Note: If you have more than one network card enabled, make sure the drop-down has your wireless card selected.
Ideally you’ve selected the right one, and after waiting for a minute or two, you’ll see your network in the list. For example, my test network is called lhdevnet, and it’s currently running on channel 6. If you looked closely at the screenshot earlier, you’d see that there are loads of networks in my apartment complex using the same wireless channel.
Looks like it’s time to change the channel. Hopefully Futurama is on.
Change Your Wireless Channel
If you’re using a Linksys router, you’ll need to browse to the address of your router, which is probably set to http://192.168.1.1 but could be assigned to another address. You can run a quick ipconfig command at the command prompt to check:
In my case the address is different (because I changed it, of course), but what you’re looking for is the Default Gateway for your Wireless connection, and then go to http://<Default Gateway> in your browser. Enter in the password that you hopefully remember, and head to the Wireless –> Basic Wireless Settings tab.
My router has two separate bands, but your router might just have a single band here. In my case, what I’ve done is set the 2.4 GHz band to only be used for Wireless-G, and the 5GHz one to Wireless-N only. Since I’m not having any problems with the Wireless-N settings, I’ve left those on auto.

Where I am having a problem, however, is my Wireless-G devices—so what I’ve done is chosen channel 9, since it’s the only channel that’s not being used by any of my neighbors, who are using mostly channels 1 and 6, though a few are using 11 as well.
Channels 1, 6, and 11 are the most common channels to choose, and most routers will use one of them as the default channel—but the general idea is to be as far away from everybody else as you can.
Note: I’ve also configured my router for 20 MHz only on the 2.4 GHz Wireless-G band, just because that was the only way it would let me choose the standard channel manually.
If you are using a different router, the IP address will generally be the same, but you’ll have to figure out how to change the Wireless channel without any screenshot tours. It’s usually fairly easy, though, once you know what you’re looking for.
Fun Technical notes
If you look closely, you’ll notice that each of the channels are 5 MHz away from each other, but the Channel Width for 2.4 GHz is actually 20 MHz. What this means is while that the channel might be set to channel 6, it’s also partially using 5 and 7, and probably slightly interfering with 4 and 8.
Monday, July 5, 2010
Change Your Wi-Fi Router Channel to Optimize Your Wireless Signal
via howtogeek.com
Subscribe to:
Post Comments (Atom)
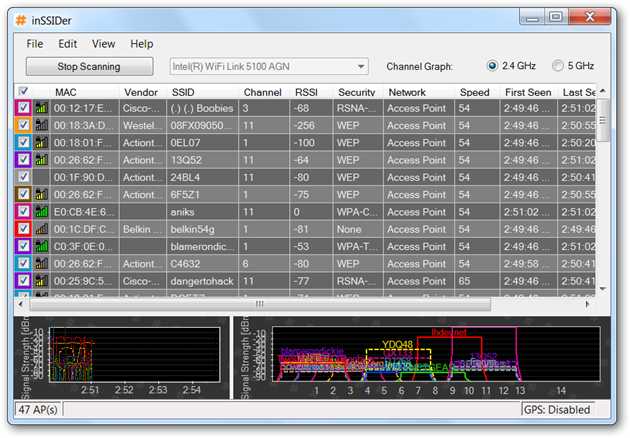
![image[25] image[25]](http://www.howtogeek.com/wp-content/uploads/2010/07/image251.png)














No comments:
Post a Comment