Would you like to try out apps from the Android Market on your PC? We recently showed you how to run Android in an emulator on your PC, so here’s how you can install apps from the Android Market in the emulator.
Getting Started
First, you’ll need to have the Android Emulator setup on your computer. If you don’t already have it installed, check out our article about Installing and Running Android on Your PC with the Android Emulator.
Now, download the new Android Virtual Machine that has the Android Market installed. Select the Android 1.5 link, as this is the simplest to setup.
Once the download is finished, you can open the file in your favorite archival program. If you don’t have a program installed to read RAR files like this, download the free 7zip (link below). Extract the files, and then open the folder where you extracted them.
Open your Android virtual machine folder; you can do this easily by entering the following in your Explorer address bar:
%userprofile%/.android/avd
Copy the files and folder you just extracted to the .android/avd folder.
In your .android/avd folder, open the new AndEmu.ini file in Notepad. We need to change the path to our Android folder. If you’re using Windows XP, replace user with your username; if you’re using Windows 7 or Vista, replace Documents and Settings\user with Users\your_user_name, replacing your_user_name with your real user name.
Here’s our edited AndEmu.ini file, though again, remember that you’ll need to specify the correct username for your computer. Remember to save the file when you’re finished.
You’re now ready to start the new virtual Android. Open the Android SDK Manager, and you should see your new AndEmu listed along with your other Android virtual machines. Click Start to run it.
Alternately, you can start it from Command Prompt, or you can create a shortcut to it on your desktop. See our article on Running the Android Emulator for more info.
If you entered the folder path incorrectly before, you may see an error as below. Go back and correct your .ini file, and then try again.
Setting up Your New Virtual Android
If everything’s entered correctly, you’ll soon see your new Android emulator starting up. This may take several minutes to startup, especially on your first run.
Once it’s started, click the Android logo to setup your virtual device.
You can step through a tutorial to help you get accustomed with Android, or click Skip to go directly to your home screen.
This may be fun to look at, but is mainly aimed at helping you get used to using Android on a touchscreen so is not overly useful on a PC.
Now you’ll be asked to setup your Google Account. Click Sign in and enter your standard Gmail account info, or create a new one. Alternately, you can skip this and set it up later.
Once you’re done, you’ll see your Android home screen with a Market link, all running on your PC!
Using the Android Market
To download and use Apps on your Android virtual machine, click the Market icon on the home screen or in the Apps menu.
If you haven’t already entered your Google account into the virtual Android, you’ll need to set it up as before.
Android will then sync with Google’s servers, which may take a few moments.
Accept the Market terms of service when they appear.
Now you can browse, download, and purchase apps from the Android Market, directly on the emulator on your PC.
Browse apps by categories to find something you want to download.
Or Press the Menu button on the emulated phone to search for apps and choose viewing options.
Once you’ve found an app you want to try out, click the Install button on its description page.
Click Ok to continue installing the application.
Your new app will now download, and you can check it’s progress from the notifications bar at the top.
Now, go back to your home screen by pressing the home button on the virtual phone. Your new apps will be in the apps menu, so select one to try it out.
Here’s the popular Opera Mini browser in our virtual Android.
Evernote’s Android app works great in the virtual Android, too.
Or, you can even try out some Android games directly from your PC.
Conclusion
Whether you would like to try out Android apps without purchasing a new mobile device, or simply want to test apps safely before installing them on your Android phone, this is a great way to take advantage of the whole Android Market on your PC. Some apps may not work correctly on a PC, such as camera and microphone apps that require specific hardware, but we were able to try out a large variety of apps this way. If you’re using a Mac or Linux computer, you can use this, too, with the Android Emulator for your OS. Enjoy!
Link
Download an Android Emulator image with the Android Marketplace
Friday, July 16, 2010
How To Enable the Android Market in the Google Android Emulator
via howtogeek.com
Subscribe to:
Post Comments (Atom)








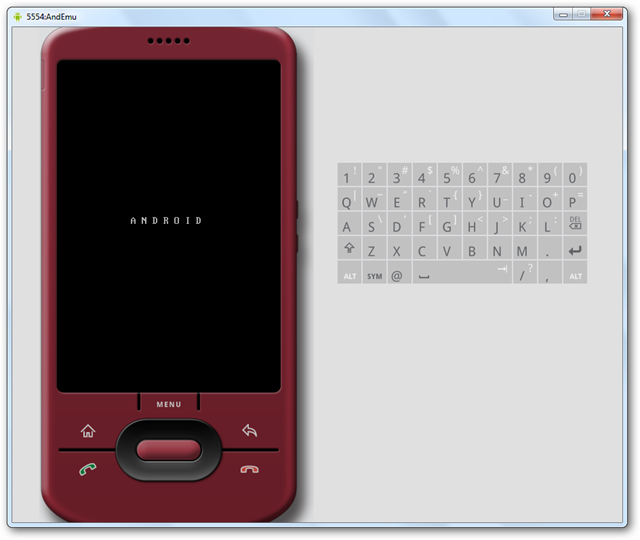




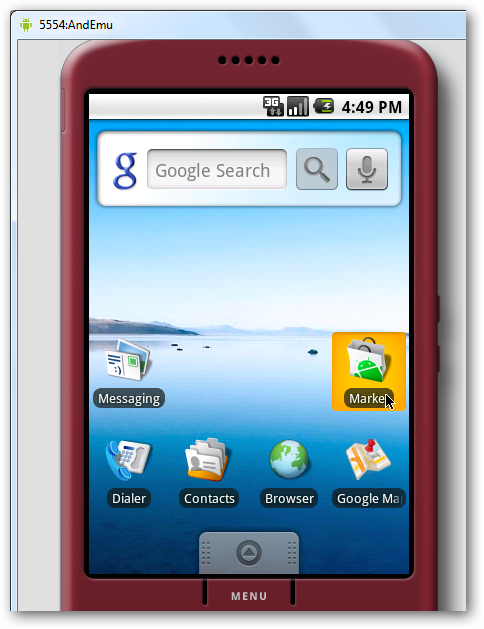

























No comments:
Post a Comment